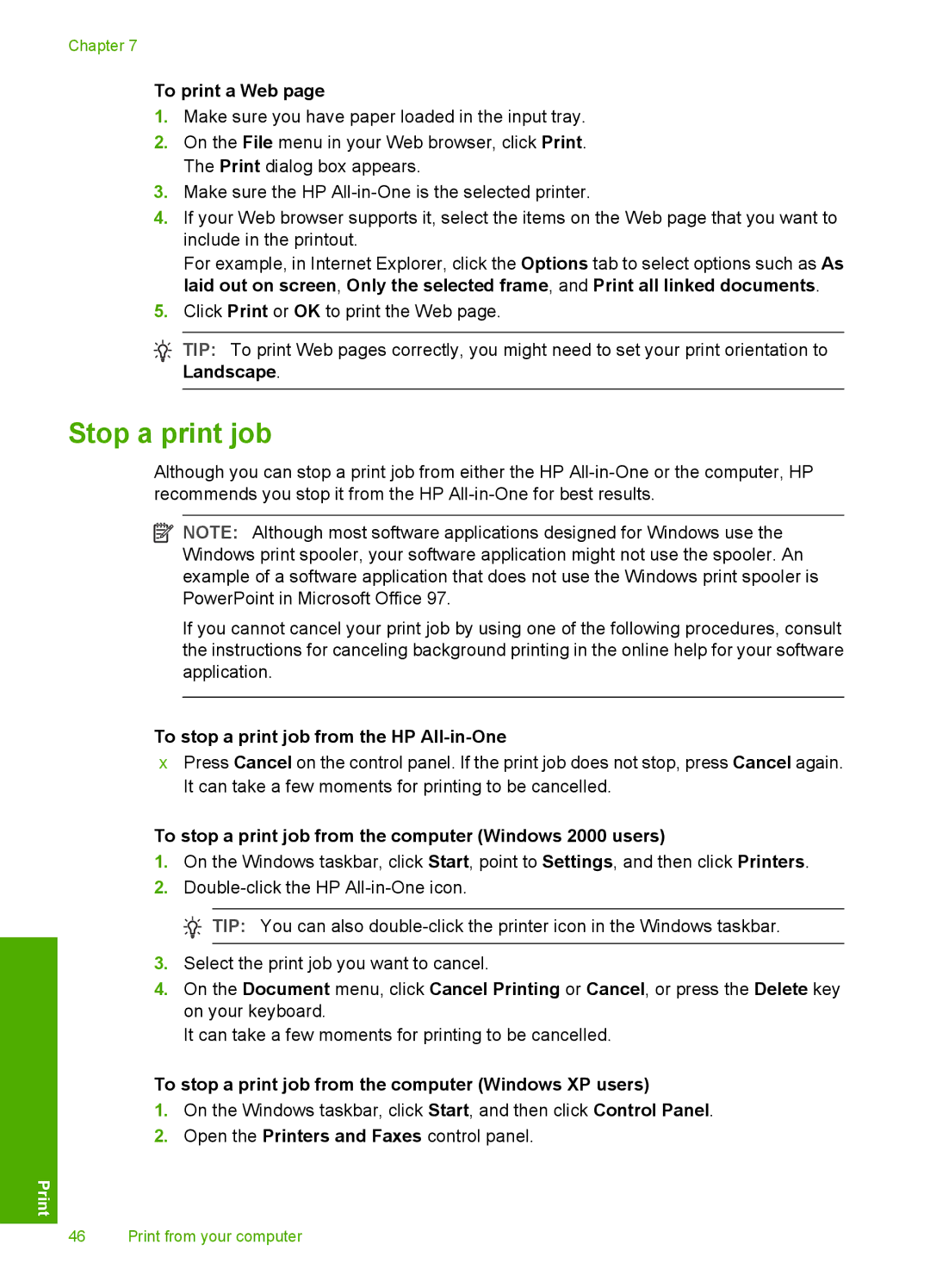Chapter 7
To print a Web page
1.Make sure you have paper loaded in the input tray.
2.On the File menu in your Web browser, click Print. The Print dialog box appears.
3.Make sure the HP
4.If your Web browser supports it, select the items on the Web page that you want to include in the printout.
For example, in Internet Explorer, click the Options tab to select options such as As laid out on screen, Only the selected frame, and Print all linked documents.
5.Click Print or OK to print the Web page.
![]() TIP: To print Web pages correctly, you might need to set your print orientation to Landscape.
TIP: To print Web pages correctly, you might need to set your print orientation to Landscape.
Stop a print job
Although you can stop a print job from either the HP
![]() NOTE: Although most software applications designed for Windows use the Windows print spooler, your software application might not use the spooler. An example of a software application that does not use the Windows print spooler is PowerPoint in Microsoft Office 97.
NOTE: Although most software applications designed for Windows use the Windows print spooler, your software application might not use the spooler. An example of a software application that does not use the Windows print spooler is PowerPoint in Microsoft Office 97.
If you cannot cancel your print job by using one of the following procedures, consult the instructions for canceling background printing in the online help for your software application.
To stop a print job from the HP All-in-One
▲Press Cancel on the control panel. If the print job does not stop, press Cancel again. It can take a few moments for printing to be cancelled.
To stop a print job from the computer (Windows 2000 users)
1.On the Windows taskbar, click Start, point to Settings, and then click Printers.
2.
![]() TIP: You can also
TIP: You can also
3.Select the print job you want to cancel.
4.On the Document menu, click Cancel Printing or Cancel, or press the Delete key on your keyboard.
It can take a few moments for printing to be cancelled.
To stop a print job from the computer (Windows XP users)
1.On the Windows taskbar, click Start, and then click Control Panel.
2.Open the Printers and Faxes control panel.
46 Print from your computer