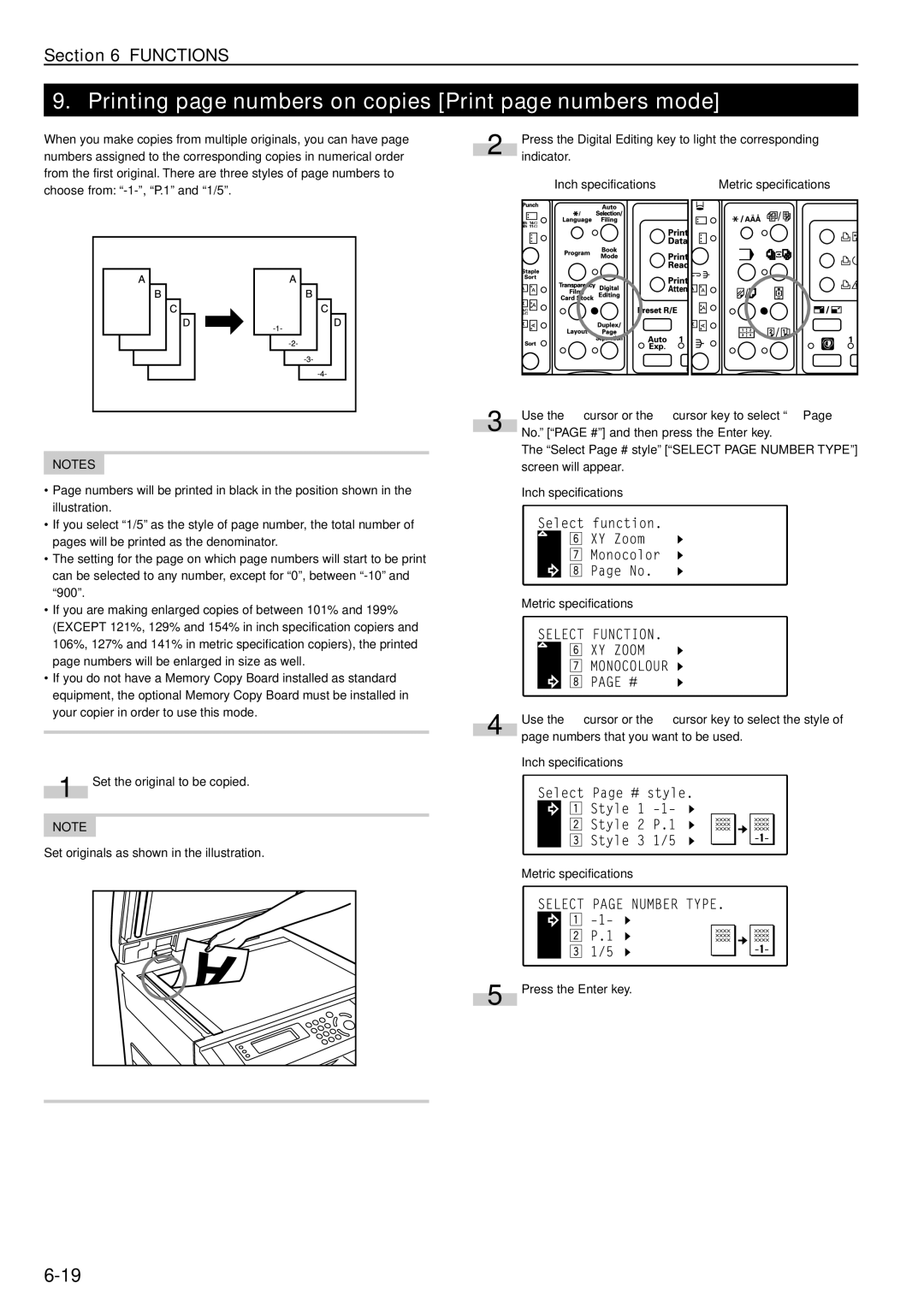Section 6 FUNCTIONS
9. Printing page numbers on copies [Print page numbers mode]
When you make copies from multiple originals, you can have page numbers assigned to the corresponding copies in numerical order from the first original. There are three styles of page numbers to choose from:
2 | Press the Digital Editing key to light the corresponding | |
indicator. |
| |
|
| |
| Inch specifications | Metric specifications |
3
NOTES
• Page numbers will be printed in black in the position shown in the
illustration.
• If you select “1/5” as the style of page number, the total number of pages will be printed as the denominator.
• The setting for the page on which page numbers will start to be print
can be selected to any number, except for “0”, between
• If you are making enlarged copies of between 101% and 199%
(EXCEPT 121%, 129% and 154% in inch specification copiers and 106%, 127% and 141% in metric specification copiers), the printed page numbers will be enlarged in size as well.
• If you do not have a Memory Copy Board installed as standard
equipment, the optional Memory Copy Board must be installed in |
|
your copier in order to use this mode. | 4 |
| |
1 Set the original to be copied. |
|
NOTE |
|
Set originals as shown in the illustration. |
|
Use the M cursor or the N cursor key to select “, Page No.” [“PAGE #”] and then press the Enter key.
The “Select Page # style” [“SELECT PAGE NUMBER TYPE”] screen will appear.
Inch specifications
Metric specifications
Use the M cursor or the N cursor key to select the style of page numbers that you want to be used.
Inch specifications
Metric specifications
5 Press the Enter key.