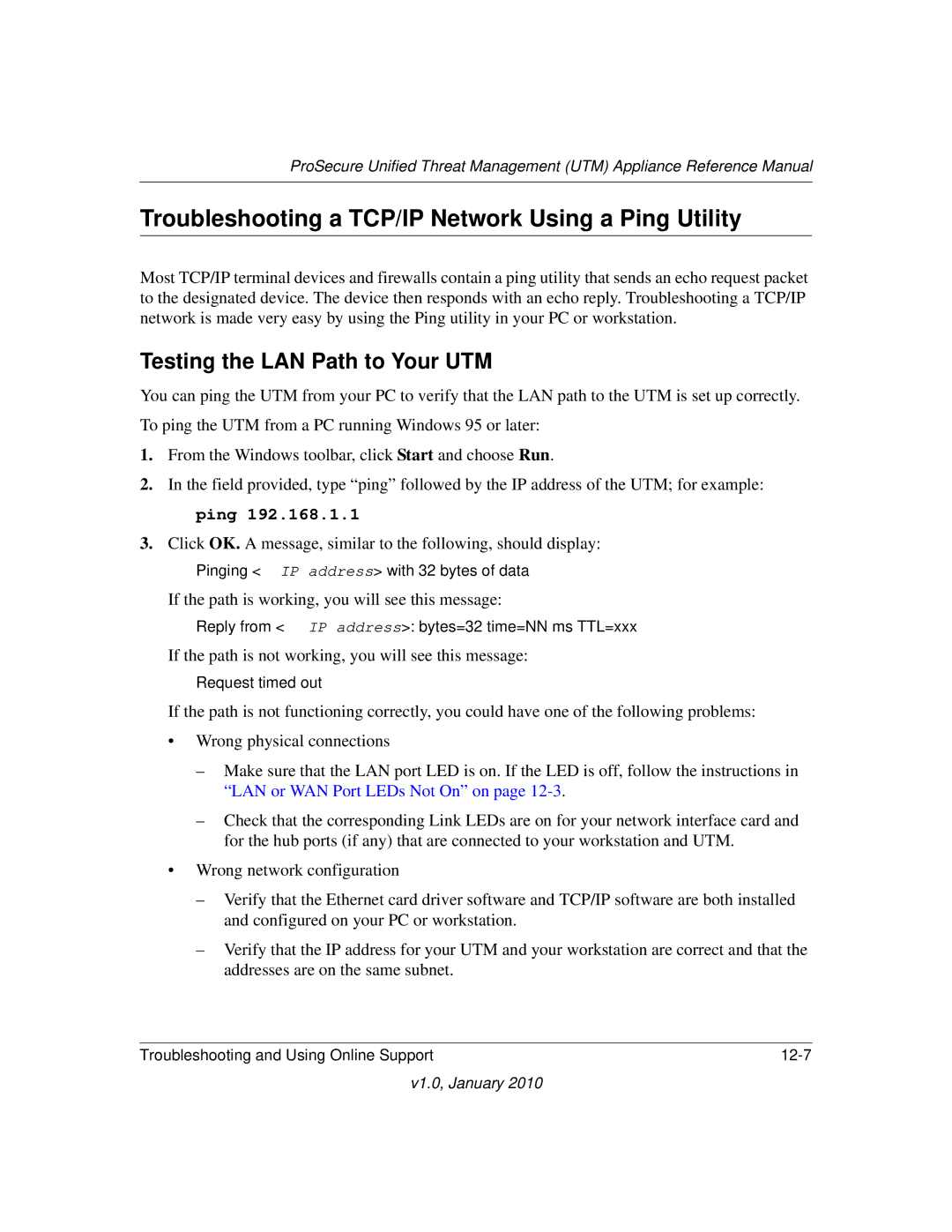NETGEAR, Inc
Statement of Conditions
Trademarks
EU Regulatory Compliance Statement
Bestätigung des Herstellers/Importeurs
Additional Copyrights
Voluntary Control Council for Interference Vcci Statement
AES
Terms
MD5
Model Number
Product and Publication Details
Publication Date January Product Family
Product Name
V1.0, January
Contents
Dual-WAN Port Models Only
Chapter Manually Configuring Internet and WAN Settings
Chapter LAN Configuration
Chapter Content Filtering and Optimizing Scans
Chapter Virtual Private Networking Using SSL Connections
Features That Increase Traffic
Features That Reduce Traffic
Using QoS and Bandwidth Assignment to Shift the Traffic Mix
Changing Passwords and Administrator Settings
Configuring Logging, Alerts, and Event Notifications
Configuring Date and Time Service
Configuring the E-mail Notification Server
Configuring and Activating System, E-mail, and Syslog Logs
Troubleshooting a TCP/IP Network Using a Ping Utility
Troubleshooting the ISP Connection
Testing the LAN Path to Your UTM
Testing the Path from Your PC to a Remote Device
Appendix D Two Factor Authentication
Xvi
Conventions, Formats, and Scope
About This Manual
How to Print This Manual
Revision History
Part Number Version Date Description
Chapter Introduction
Key Features and Capabilities
Advanced VPN Support for Both IPsec and SSL
Stream Scanning for Content Filtering
Powerful, True Firewall
Autosensing Ethernet Connections with Auto Uplink
Security Features
Extensive Protocol Support
Easy Installation and Management
Maintenance and Support
Model Comparison
Differences Between the UTM Models
Deployment
Service Registration Card with License Keys
Package Contents
Front Panel
Hardware Features
Object Activity Description
LED Descriptions
LAN Ports
DMZ LED
Rear Panel
Security lock Console port Reset button AC power Receptacle
Bottom Panel With Product Label
Receptacle
4shows the product label for the UTM5
6shows the product label for the UTM25
Choosing a Location for the UTM
Using the Rack-Mounting Kit
V1.0, January
Understanding the Steps for Initial Connection
Using the Setup Wizard to Provision the UTM in Your Network
Qualified Web Browsers
Logging In to the UTM
V1.0, January
V1.0, January
Understanding the Web Management Interface Menu Layout
V1.0, January
Using the Setup Wizard to Perform the Initial Configuration
Setup Wizard of 10 LAN Settings
Dhcp
Setup Wizard LAN Settings
Setting Description or Subfield and Description
Setting Description or Subfield and Description DNS Proxy
Setup Wizard of 10 WAN Settings
Setup Wizard WAN Settings
Setting Description or Subfield and Description ISP Login
ISP Type
ISP
Internet IP Address
Domain Name Server DNS Servers
Get Automatically from ISP radio button
Setup Wizard of 10 System Date and Time
Adjust for Daylight Savings Time checkbox
Setup Wizard System Date and Time Settings
Setup Wizard of 10 Services
Web
Setup Wizard Services Settings
Instant Messaging
Peer-to-Peer P2P
Setup Wizard of 10 Email Security
Setup Wizard Email Security Settings
Setting Description or Subfield and Description Action
Scan Exceptions
Setup Wizard of 10 Web Security
See Performance Management on
Setup Wizard Web Security Settings
Setup Wizard of 10 Web Categories to Be Blocked
Setup Wizard Content Filtering Settings
Blocked Categories Scheduled Days
Blocked Categories Time of Day
Setup Wizard of 10 Email Notification
Setup Wizard Administrator Email Notification Settings
Administrator Email Notification Settings
Setup Wizard of 10 Signatures & Engine
Setup Wizard Signatures & Engine Settings
Setup Wizard of 10 Saving the Configuration
Update Settings
Update Frequency
Testing Connectivity
Verifying Proper Installation
Testing Http Scanning
Registering the UTM with Netgear
Click Register
What to Do Next
Understanding the Internet and WAN Configuration Tasks
Manually Configuring Internet and WAN Settings
Automatically Detecting and Connecting
Configuring the Internet Connections
V1.0, January
Internet connection methods
Connection Method Data Required
Pptp
Manually Configuring the Internet Connection
Setting the UTM’s MAC Address
V1.0, January
Pptp and PPPoE Settings
Internet IP Address Settings
DNS Server Settings
Network Address Translation All Models
Classical Routing All Models
Configuring Auto-Rollover Mode Dual-WAN Port Models Only
Setting Description or Subfield and Description Port Mode
Auto-Rollover Mode Settings Dual-WAN Port Models Only
Configuring the Internet Connections on
WAN1
WAN2
V1.0, January
Using the Services menu see Services-Based Rules on
Protocol Binding Settings Dual-WAN Port Models Only
Destination
Configuring Secondary WAN Addresses
V1.0, January
Select Network Config Dynamic DNS from the menu
Configuring Dynamic DNS
V1.0, January
WAN2 Dynamic DNS Status
DNS Service Settings
Configuring Advanced WAN Options
Setting Description or Subfield and Description MTU Size
Advanced WAN Settings
Use Default Address radio button
Port Speed
Upload/Download Settings
Additional WAN-Related Configuration Tasks
Managing Virtual LANs and Dhcp Options
Chapter LAN Configuration
Managing the UTM’s Port-Based VLANs
V1.0, January
Dhcp Server
Vlan Dhcp Options
DNS Proxy
Dhcp Relay
Ldap Server
Configuring a Vlan Profile
V1.0, January
Vlan ID
Vlan Profile Settings
Port Membership
Vlan
Enable Dhcp Starting IP
Inter Vlan Routing
Configuring Multi-Home LAN IPs on the Default Vlan
Managing Groups and Hosts LAN Groups
Managing the Network Database
V1.0, January
Add Known PCs and Devices Settings
Setting Up Address Reservation on
Adding PCs or Devices to the Network Database
Editing PCs or Devices in the Network Database
Changing Group Names in the Network Database
Setting Up Address Reservation
Configuring and Enabling the DMZ Port
V1.0, January
DMZ Setup Settings
Own LAN IP address as the primary DNS server IP address
Managing Routing
Configuring Static Routes
Static Route Settings
Configuring Routing Information Protocol RIP
Select Network Configuration Routing from the menu
RIP Configuration Settings
Authentication for RIP-2B/2M
Out Only .
Static Route Example
V1.0, January
About Firewall Protection
Chapter Firewall Protection
Administrator Tips
Using Rules to Block or Allow Specific Kinds of Traffic
Services-Based Rules
Number of Supported Firewall Rule Configurations
Outbound Rules Service Blocking
Outbound Rules Overview
Customized Services on
To Block or Allow Specific Traffic on
Hosts LAN Groups on
NAT IP
Inbound Rules Port Forwarding
V1.0, January
Inbound Rules Overview
Hosts LAN Groups on
Useful when debugging your rules
Order of Precedence for Rules
Setting LAN WAN Rules
LAN WAN Outbound Services Rules
LAN WAN Inbound Services Rules
Setting DMZ WAN Rules
V1.0, January
DMZ WAN Outbound Services Rules
DMZ WAN Inbound Services Rules
Setting LAN DMZ Rules
LAN DMZ Outbound Services Rules
LAN DMZ Inbound Services Rules
LAN WAN Inbound Rule Hosting a Local Public Web Server
Inbound Rules Examples
V1.0, January
V1.0, January
LAN WAN or DMZ WAN Inbound Rule Specifying an Exposed Host
LAN WAN Outbound Rule Blocking Instant Messenger
Outbound Rules Example
Attack Checks
Configuring Other Firewall Features
Attack Checks Settings
L2TP
VPN Pass through
Setting Session Limits
Session Limit Settings
Session Timeout
Managing the Application Level Gateway for SIP Sessions
Adding Customized Services
Creating Services, QoS Profiles, and Bandwidth Profiles
V1.0, January
TCP
Services Settings
Creating Quality of Service QoS Profiles
V1.0, January
Default High Medium High Low
QoS Profile Settings
Creating Bandwidth Profiles
V1.0, January
Bandwidth Profile Settings
Setting a Schedule to Block or Allow Specific Traffic
Enabling Source MAC Filtering
V1.0, January
Setting up IP/MAC Bindings
IP/MAC Binding Settings
Event Notifications on
IP/MAC Bindings
Configuring Port Triggering
V1.0, January
10. Port Triggering Settings
Using the Intrusion Prevention System
V1.0, January
V1.0, January
11. IPS Less Familiar Attack Names
Attack Name Description or Subfield and Description Web
Misc
About Content Filtering and Scans
Content Filtering and Optimizing Scans
Default E-mail and Web Scan Settings
Default E-mail and Web Scan Settings
Scan Type Default Scan Setting Default Action if applicable
Configuring E-mail Protection
Customizing E-mail Protocol Scan Settings
Customizing E-mail Anti-Virus and Notification Settings
E-mail Anti-Virus and Notification Settings
Notification Settings
Performance see Performance Management on
Mail
Email Alert Settings
Mail Content Filtering
TIME%, %PROTOCOL%, %FROM%, %TO%, %SUBJECT%
FILENAME%, %ACTION%, %VIRUSNAME%
V1.0, January
Filter by Password-Protected Attachments ZIP, RAR, etc
E-mail Filter Settings
Protecting Against E-mail Spam
Password-Protected Attachments ZIP, RAR, etc. section above
Filter by File Name
Protected Attachments ZIP, RAR, etc. section above
Setting Up the Whitelist and Blacklist
V1.0, January
Whitelist/Blacklist Settings
Configuring the Real-time Blacklist
V1.0, January
Configuring Distributed Spam Analysis
Distributed Spam Analysis Settings
Anti-Spam Engine Settings
Low Medium-Low
Block spam email
Customizing Web Protocol Scan Settings and Services
Configuring Web and Services Protection
Setting Description or Subfield and Description Web
Web Protocol, Instant Messaging, and Peer-to-Peer Settings
Configuring Web Malware Scans
Malware Scan Settings
Html Scan
Configuring Web Content Filtering
V1.0, January
Content Filtering, screen 1
10 Content Filtering, screen 2
11 Content Filtering, screen 3
Performance Management on
Content Filtering Settings
Full-Text Search
Block Web Objects
Blocked Categories Scheduled Days
Configuring Web URL Filtering
URL
Netgear
V1.0, January
URL Filtering Settings
Setting Description or Subfield and Description Whitelist
Blacklist
URL%
Https Scan Settings
V1.0, January
V1.0, January
Specifying Trusted Hosts
10. Https Settings
V1.0, January
11. Trusted Hosts Settings
Configuring FTP Scans
12. FTP Scan Settings
Setting Web Access Exceptions and Scanning Exclusions
Setting Web Access Exception Rules
Block Files with the Following Extensions
To set Web access exception rules
Groups and Hosts LAN Groups on
13. Add and Edit Block Scanning Exception Settings
Setting Scanning Exclusions
14. Add Scanning Exclusion Settings
V1.0, January
Chapter Virtual Private Networking Using IPsec Connections
IP Addressing for VPNs in Dual WAN Port Systems
UTM
IP Addressing for VPNs in Dual WAN Port Systems
Creating Gateway-to-Gateway VPN Tunnels with the Wizard
V1.0, January
Connection Name and Remote IP Type
IPsec VPN Wizard Settings for a Gateway-to-Gateway Tunnel
Secure Connection Remote Accessibility
Manually Adding or Editing a VPN Policy on
End Point Information a
V1.0, January
Creating a Client to Gateway VPN Tunnel
V1.0, January
Fqdn
IPsec VPN Wizard Settings for a Client-to-Gateway Tunnel
V1.0, January
V1.0, January
Only Connect Manually checkbox
Security Policy Editor Remote Party Settings
Gateway Tunnel
Status on
Security Policy Editor My Identity Settings
On page 7-10. In this example, the domain name is
Testing the VPN Connection
Testing the Connections and Viewing Status Information
Security Policy Editor Security Policy Settings
Detection checkbox
Netgear VPN Client Status and Log Information
V1.0, January
Viewing the UTM IPsec VPN Connection Status
Status Indications for the VPN Client System Tray Icon
System Tray Icon Status
IPsec VPN Connection Status Information
Viewing the UTM IPsec VPN Log
Managing IPsec VPN Policies
IKE Policies Screen
Managing IKE Policies
List of IKE Policies Information
Manually Adding or Editing an IKE Policy
V1.0, January
10. Add IKE Policy Settings
Description or Subfield and Description Mode Config Record
General
Local
Remote
IKE SA Parameters
Group 1 768 bit
Configuring
Group 5 1536 bit
Keepalives and Dead
Configuration on
Screen see User Database Configuration on
VPN Policies Screen
Managing VPN Policies
Remote
11. List of VPN Policies Information
Manually Adding or Editing a VPN Policy
V1.0, January
Configuring Keepalives
12. Add VPN Policy Settings
Description or Subfield and Description General
Dead Peer
Manual Policy Parameters
Traffic Selection
Auto Policy Parameters
Configuring Extended Authentication Xauth
Group 768 bit
Group 1536 bit
Configuring Xauth for VPN Clients
User Database Configuration
Radius Client Configuration
Information, see Radius Client Configuration on
V1.0, January
Backup Radius Server
14. Radius Client Settings
Connection Configuration
Primary Radius Server
Assigning IP Addresses to Remote Users Mode Config
Mode Config Operation
Configuring Mode Config Operation on the UTM
V1.0, January
Description or Subfield and Description Client Pool
15. Add Mode Config Record Settings
Traffic Tunnel Security Level
V1.0, January
16. Add IKE Policy Settings for a Mode Config Configuration
Menu, select Group 2 1024 bit
Description or Subfield and Description Remote
Configuring the ProSafe VPN Client for Mode Config Operation
192.168.1.0 Mask
Gateway Tunnel
18. Security Policy Editor My Identity, Mode Config Settings
Menu
Testing the Mode Config Connection
Configuring Keepalives and Dead Peer Detection
Configuring Keepalives
20. Keepalive Settings
Configuring Dead Peer Connection
21. Dead Peer Detection Settings
Configuring NetBIOS Bridging with IPsec VPN
V1.0, January
Understanding the SSL VPN Portal Options
Chapter Virtual Private Networking Using SSL Connections
Using the SSL VPN Wizard for Client Configurations
SSL VPN Wizard of 6 Portal Settings
SSL VPN Wizard Portal Settings
Portal Layout and Theme Name
Screen as shown in -8 on
SSL VPN Portal Pages to Display
SSL VPN Wizard of 6 Domain Settings
SSL VPN Wizard Domain Settings
Domain Name
Radius Client
SSL VPN Wizard of 6 User Settings
SSL VPN Wizard User Settings
SSL VPN Wizard of 6 Client IP Address Range and Routes
SSL VPN Wizard Client IP Address Range and Routes Settings
Client IP Address Range
Add Routes for VPN Tunnel Clients
SSL VPN Wizard of 6 Port Forwarding
SSL VPN Wizard Port Forwarding Settings
Add New Host Name for Port Forwarding
SSH
SSL VPN Wizard of 6 Verify and Save Your Settings
Accessing the New SSL Portal Login Screen
V1.0, January
Viewing the UTM SSL VPN Log
Viewing the UTM SSL VPN Connection Status
Manually Configuring and Editing SSL Connections
Creating the Portal Layout
V1.0, January
V1.0, January
Revalidate
Add Portal Layout Settings
Configuring Applications for Port Forwarding
Configuring Domains, Groups, and Users
Adding Servers and Port Numbers
Adding a New Host Name
Port Forwarding Applications/TCP Port Numbers
TCP Application Port Number
Fully Qualified Domain Name. The full server name
Configuring the SSL VPN Client
Configuring the Client IP Address Range
Tunnel Clients on
Adding Routes for VPN Tunnel Clients
Using Network Resource Objects to Simplify Policies
Adding New Network Resources
Editing Network Resources to Specify Addresses
Add Resource Addresses Settings
Configuring User, Group, and Global Policies
Viewing Policies
Adding a Policy
Policy For
10. Add Policy Settings
Network Resource Objects to Simplify Policies on
Description or Subfield and Description Add SSL VPN Policies
10. Add Policy Settings
V1.0, January
V1.0, January
Configuring VPN Authentication Domains, Groups, and Users
Managing Users, Authentication, and Certificates
Authentication Protocols and Methods
Configuring Domains
Ldap
Add Domain Settings
Creating the Portal Layout on
Configuring Groups for VPN Policies
Creating and Deleting Groups
Editing Groups
VPN Group Settings
Configuring User Accounts
V1.0, January
Add User Settings
See Configuring Extended Authentication Xauth on
Policies on
Configuring Login Policies
Setting User Login Policies
Configuring Login Restrictions Based on IP Address
Add Defined Addresses Settings
Configuring Login Restrictions Based on Web Browser
Internet Explorer Opera Netscape Navigator
Changing Passwords and Other User Settings
Edit User Settings
Enabled see Configuring Extended Authentication Xauth on
Managing Digital Certificates
V1.0, January
11 Certificates, screen 1
Managing CA Certificates
Managing Self Certificates
Generating a CSR and Obtaining a Self Certificate from a CA
Setting
Generate Self Certificate Request Settings
512 1024 2048
V1.0, January
Viewing and Managing Self Certificates
Managing the Certificate Revocation List
15Certificates, screen 3
Bandwidth Capacity
Performance Management
Features That Reduce Traffic
Network and System Management 10-3
Content Filtering
Source MAC Filtering
Features That Increase Traffic
10-6 Network and System Management
Port Triggering
Configuring the DMZ Port
Configuring Exposed Hosts
Using QoS and Bandwidth Assignment to Shift the Traffic Mix
Configuring VPN Tunnels
Assigning QoS Profiles
System Management
Changing Passwords and Administrator Settings
Monitoring Tools for Traffic Management
Assigning Bandwidth Profiles
10-10 Network and System Management
Network and System Management 10-11
Configuring Remote Management Access
Https//IPaddress or https//FullyQualifiedDomainName
Using an Snmp Manager
Snmp Settings
Managing the Configuration File
Setting Description or Subfield and Description Settings
Trusted Snmp Hosts
Backup Settings
Restore Settings
Updating the Firmware
Reverting to Factory Default Settings
Viewing the Available Firmware Versions
Upgrading the Firmware and Rebooting the UTM
Updating the Scan Signatures and Scan Engine Firmware
Rebooting Without Changing the Firmware
10-22 Network and System Management
Signatures & Scan Engine Settings
Configuring Automatic Update and Frequency Settings
System Date & Time Settings
Configuring Date and Time Service
Network and System Management 10-25
10-26 Network and System Management
Enabling the WAN Traffic Meter
Monitoring System Access and Performance
11-2 Monitoring System Access and Performance
WAN Traffic Meter Settings
Traffic Counter
Logging, Alerts, and Event Notifications on
System, E-mail, and Syslog Logs on
Configuring the E-mail Notification Server
Configuring Logging, Alerts, and Event Notifications
Configuring and Activating System, E-mail, and Syslog Logs
E-mail Notification Settings
Server requires authentication checkbox and enter
Monitoring System Access and Performance 11-7
Email Logs to Administrator
E-mail and Syslog Settings
Send Logs via Syslog
Configuring and Activating Update Failure and Attack Alerts
Alerts Settings
ACTION%, %VIRUSNAME%
PROTOCOL%, %FROM%, %TO%, %SUBJECT%, %FILENAME%
Configuring and Activating Firewall Logs
Monitoring Real-Time Traffic, Security, and Statistics
Firewall Logs Settings
Dashboard, screen 1
Spam to configure, see Protecting Against E-mail Spam on
Settings on
Total Threats
System on
Total Traffic Bytes
Threats Counts
Dashboard Most Recent 5 and Top 5 Information
Categories, see Using the Intrusion
Category Most Recent 5 Description Top 5 Description
Prevention System on
Dashboard, screen 3
Dashboard Service Statistics Information
Viewing System Status
Viewing Status Screens
System Status Status and System Information
Setting Status
11 System Status, screen 2
NAT
LAN Port
Dhcp
Viewing Active VPN Users
Viewing VPN Tunnel Connection Status
11. System Status Interface Statistics
12. IPsec VPN Connection Status Information
Viewing Port Triggering Status
To view the status of the Port Triggering feature
13. Port Triggering Status Information
Viewing the WAN Ports Status
11-28 Monitoring System Access and Performance
Edit Vlan Profile screen see Configuring a Vlan Profile on
Models see Manually Configuring the Internet Connection on
Viewing Attached Devices and the Dhcp Log
Viewing Attached Devices
11-30 Monitoring System Access and Performance
Viewing the Dhcp Log
Querying the Logs
Querying Logs and Generating Reports
Monitoring System Access and Performance 11-33
15. Logs Query Settings
See Configuring and Activating Firewall Logs on
This field is available for the following logs
Following protocols can be selected
Following reasons can be selected
Following categories can be selected
This field is available only for the Spam log
This field is available only for the Malware log
EMERG, ALERT, CRITICAL, ERROR, WARNING, Notice
This field is available only for the Service log
This field is available only for the Content filters log
Log Management
Example Using Logs to Identify Infected Clients
Scheduling and Generating Reports
Generating Reports
Email Reports
16. Generate Report Settings
Web Reports
System Reports
Scheduling Reports
17. Schedule Report Settings
Using Diagnostics Utilities
Email Reports Web Reports System Reports
Report List
Sending a Ping Packet
Using the Network Diagnostic Tools
Tracing a Route
Displaying the Routing Table
Looking up a DNS Address
27 Diagnostics, screen 2
Using the Realtime Traffic Diagnostics Tool
Generating Network Statistics
Gathering Important Log Information
Rebooting and Shutting Down the UTM
Troubleshooting and Using Online Support
Power LED Not On
Basic Functioning
Test LED Never Turns Off
LAN or WAN Port LEDs Not On
Troubleshooting the Web Management Interface
When You Enter a URL or IP Address a Time-out Error Occurs
Troubleshooting the ISP Connection
12-6 Troubleshooting and Using Online Support
Testing the LAN Path to Your UTM
Troubleshooting a TCP/IP Network Using a Ping Utility
Ping -n 10 IP address
Testing the Path from Your PC to a Remote Device
Restoring the Default Configuration and Password
Problems with Date and Time
Using Online Support
Enabling Remote Troubleshooting
Sending Suspicious Files to Netgear for Analysis
Malware Analysis Settings
Accessing the Knowledge Base and Documentation
Feature Default behavior Router Login
Table A-1. UTM Default Configuration Settings
Internet Connection
Local Network LAN
Table A-2. UTM Physical and Technical Specifications
Feature Specification Environmental Specifications
Table A-3. UTM IPsec VPN Specifications
Interface Specifications
Setting Specification
MD5, SHA-1, MAC-MD5/SHA-1, HMAC-MD5/SHA-1
Table A-4. UTM SSL VPN Specifications
What to Consider Before You Begin
Internet
WAN port Physical facility
Computer Network Configuration Requirements
Internet Configuration Requirements
Cabling and Computer Hardware Requirements
Internet Connection Information
Where Do I Get The Internet Configuration Information?
Overview of the Planning Process
Figure B-2
Inbound Traffic to a Single WAN Port System
Inbound Traffic
Inbound Traffic to a Dual WAN Port System
Inbound Traffic Dual WAN Ports for Improved Reliability
Inbound Traffic Dual WAN Ports for Load Balancing
VPN Road Warrior Client
Virtual Private Networks VPNs
To-Gateway
To-Gateway Through a NAT
Figure B-7
VPN Road Warrior Single Gateway WAN Port Reference Case
VPN Road Warrior Client-to-Gateway
Figure B-10
VPN Road Warrior Dual Gateway WAN Ports for Load Balancing
VPN Gateway-to-Gateway
Figure B-13
Figure B-15
VPN Telecommuter Single Gateway WAN Port Reference Case
VPN Telecommuter Client-to-Gateway Through a NAT Router
Figure B-18
Figure B-20
VPN Telecommuter Dual Gateway WAN Ports for Load Balancing
Term Description or Subfield and Description
Table C-1. Log Message Terms
Table C-3. System Logs Reboot
Reboot
System Log Messages
System Startup
Service Logs
Table C-4. System Logs Service
Table C-5. System Logs NTP
Login/Logout
Firewall Restart
IPsec Restart
WAN Status
Auto-Rollover Mode
System Logs WAN Status, Auto Rollover
ACTIVEWAN2
Table C-9. System Logs WAN Status, Load Balancing
Load-Balancing Mode
PPP Logs
Table C-10. System Logs WAN Status, PPPoE Idle-Timeout
Table C-12. System Logs WAN Status, PPP Authentication
Table C-11. System Logs WAN Status, Pptp Idle-Timeout
Traffic Metering Logs
Unicast Logs
Icmp Redirect Logs
Multicast/Broadcast Logs
Invalid Packet Logging
Table C-16. System Logs Multicast/Broadcast
Table C-17. System Logs Invalid Packets
Invalidbadhwchecksumdrop SRC=192.168.20.10
Invalidbadchecksumdrop SRC=192.168.20.10
Invalidmalformedpacketdrop SRC=192.168.20.10
Invalidshortpacketdrop SRC=192.168.20.10
Web Filtering and Content Filtering Logs
Content Filtering and Security Logs
Spam Logs
Table C-19. Content Filtering and Security Logs Spam
Table C-21. Content Filtering and Security Logs Virus
Table C-20. Content Filtering and Security Logs Traffic
Traffic Logs
Virus Logs
Table C-24. Content Filtering and Security Logs Port Scan
Table C-23. Content Filtering and Security Logs IPS
IPS Logs
Port Scan Logs
LAN to WAN Logs
Routing Logs
LAN to DMZ Logs
DMZ to WAN Logs
WAN to LAN Logs
DMZ to LAN Logs
WAN to DMZ Logs
V1.0, January
What are the benefits of Two-Factor Authentication?
Why do I need Two-Factor Authentication?
What is Two-Factor Authentication
Netgear Two-Factor Authentication Solutions
Figure D-1
Figure D-3
Document Link
Appendix E Related Documents
V1.0, January
Numerics
Index
Index-2
Index-3
Index-4
Index-5
Index-6
Index-7
Index-8
Index-9
Index-10
Index-11
Index-12
Index-13
Index-14
Index-15
Index-16