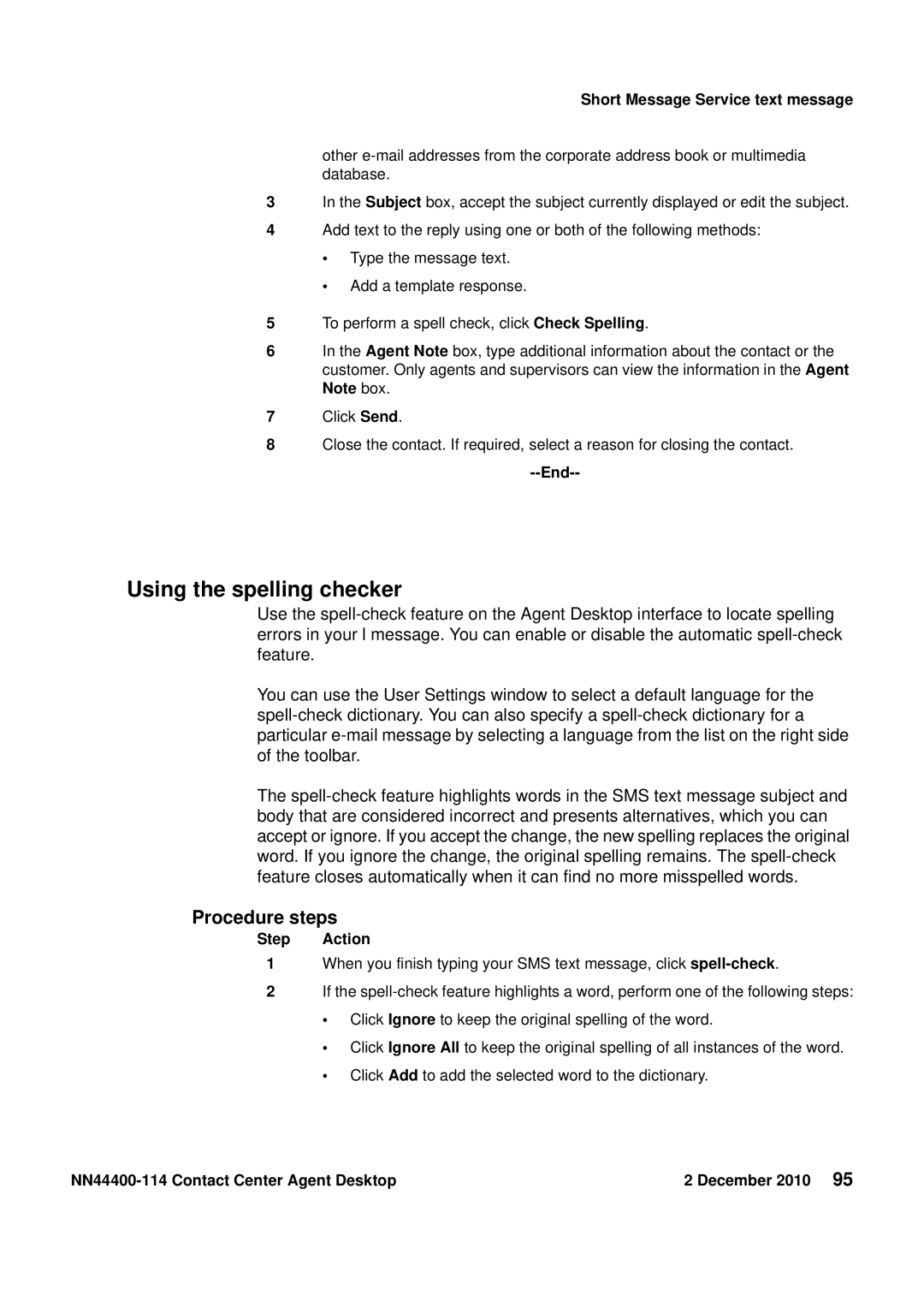Short Message Service text message
other
3In the Subject box, accept the subject currently displayed or edit the subject.
4Add text to the reply using one or both of the following methods:
•Type the message text.
•Add a template response.
5To perform a spell check, click Check Spelling.
6In the Agent Note box, type additional information about the contact or the customer. Only agents and supervisors can view the information in the Agent Note box.
7Click Send.
8Close the contact. If required, select a reason for closing the contact.
--End--
Using the spelling checker
Use the
You can use the User Settings window to select a default language for the
The
Procedure steps
Step Action
1When you finish typing your SMS text message, click
2If the
•Click Ignore to keep the original spelling of the word.
•Click Ignore All to keep the original spelling of all instances of the word.
•Click Add to add the selected word to the dictionary.
| 2 December 2010 95 |