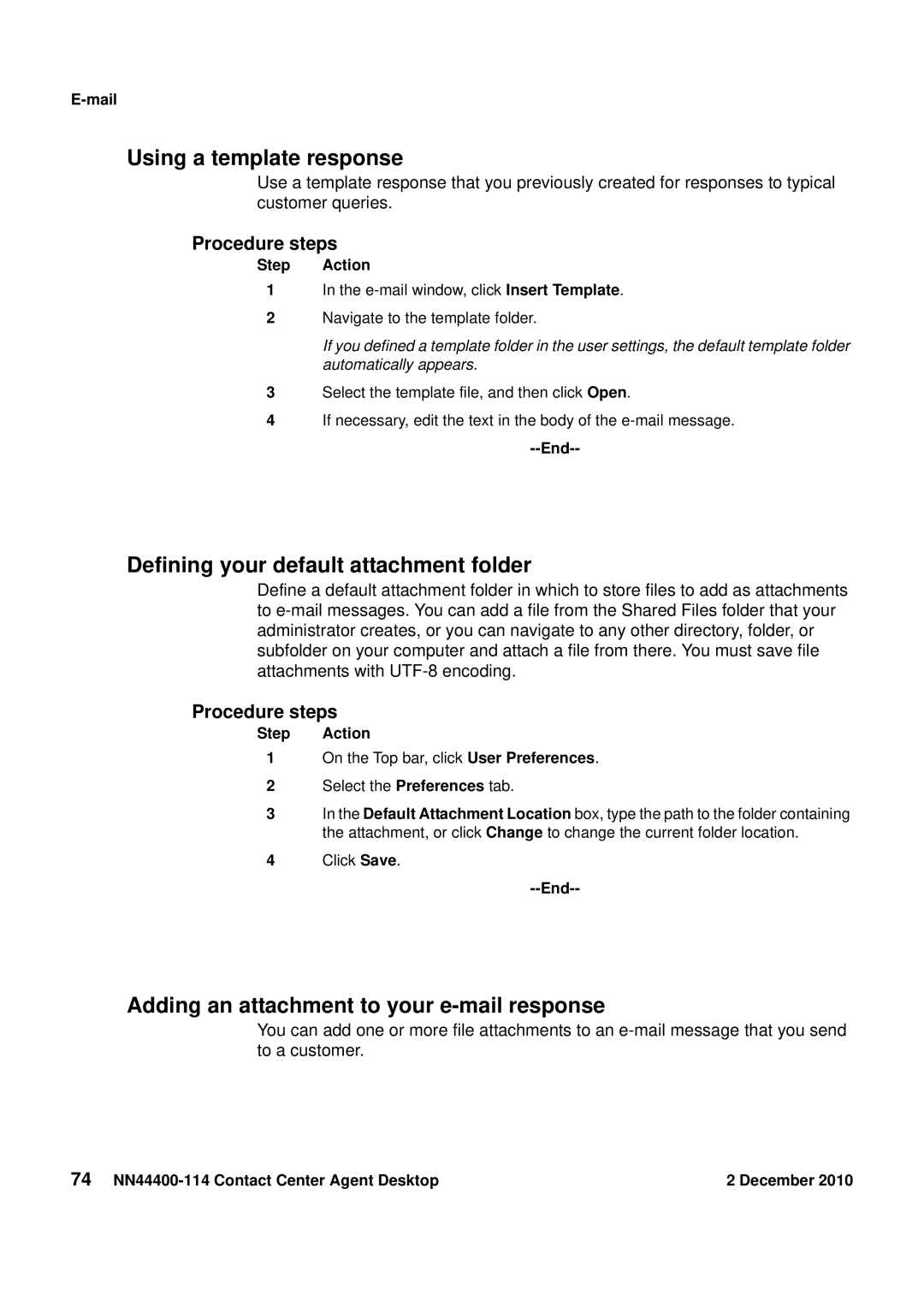E-mail
Using a template response
Use a template response that you previously created for responses to typical customer queries.
Procedure steps
Step Action
1In the
2Navigate to the template folder.
If you defined a template folder in the user settings, the default template folder automatically appears.
3Select the template file, and then click Open.
4If necessary, edit the text in the body of the
--End--
Defining your default attachment folder
Define a default attachment folder in which to store files to add as attachments to
Procedure steps
Step Action
1On the Top bar, click User Preferences.
2Select the Preferences tab.
3In the Default Attachment Location box, type the path to the folder containing the attachment, or click Change to change the current folder location.
4Click Save.
--End--
Adding an attachment to your e-mail response
You can add one or more file attachments to an
74 | 2 December 2010 |