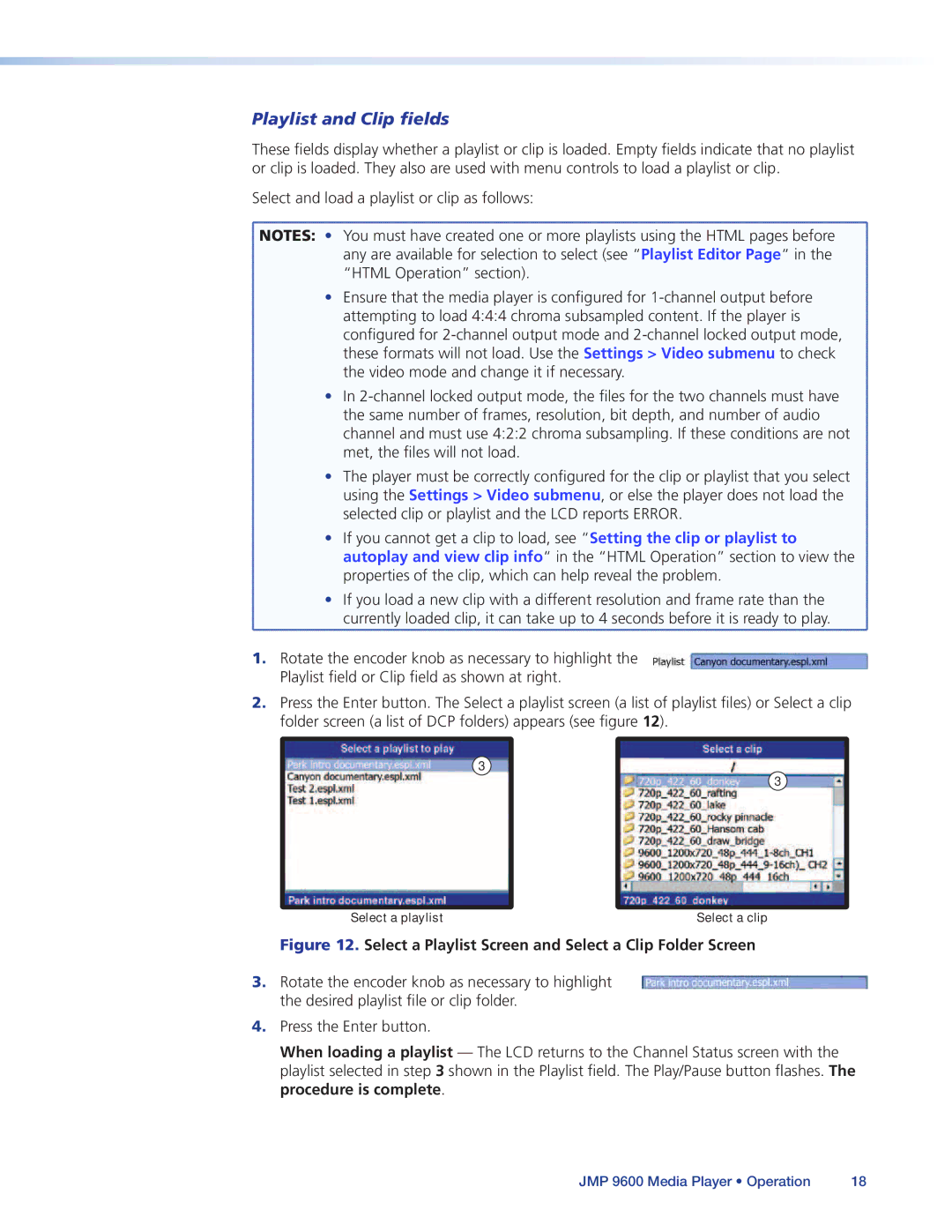Playlist and Clip fields
These fields display whether a playlist or clip is loaded. Empty fields indicate that no playlist or clip is loaded. They also are used with menu controls to load a playlist or clip.
Select and load a playlist or clip as follows:
![]() NOTES: • You must have created one or more playlists using the HTML pages before
NOTES: • You must have created one or more playlists using the HTML pages before
any are available for selection to select (see “Playlist Editor Page“ in the
“HTML Operation” section).
• Ensure that the media player is configured for
• In
the same number of frames, resolution, bit depth, and number of audio channel and must use 4:2:2 chroma subsampling. If these conditions are not met, the files will not load.
• The player must be correctly configured for the clip or playlist that you select using the Settings > Video submenu, or else the player does not load the selected clip or playlist and the LCD reports ERROR.
• If you cannot get a clip to load, see “Setting the clip or playlist to autoplay and view clip info“ in the “HTML Operation” section to view the properties of the clip, which can help reveal the problem.
• If you load a new clip with a different resolution and frame rate than the currently loaded clip, it can take up to 4 seconds before it is ready to play.
1.Rotate the encoder knob as necessary to highlight the Playlist field or Clip field as shown at right.
2.Press the Enter button. The Select a playlist screen (a list of playlist files) or Select a clip folder screen (a list of DCP folders) appears (see figure 12).
3
3
Select a playlist | Select a clip |
Figure 12. Select a Playlist Screen and Select a Clip Folder Screen
3. Rotate the encoder knob as necessary to highlight the desired playlist file or clip folder.
4.Press the Enter button.
When loading a playlist — The LCD returns to the Channel Status screen with the playlist selected in step 3 shown in the Playlist field. The Play/Pause button flashes. The procedure is complete.
JMP 9600 Media Player • Operation | 18 |