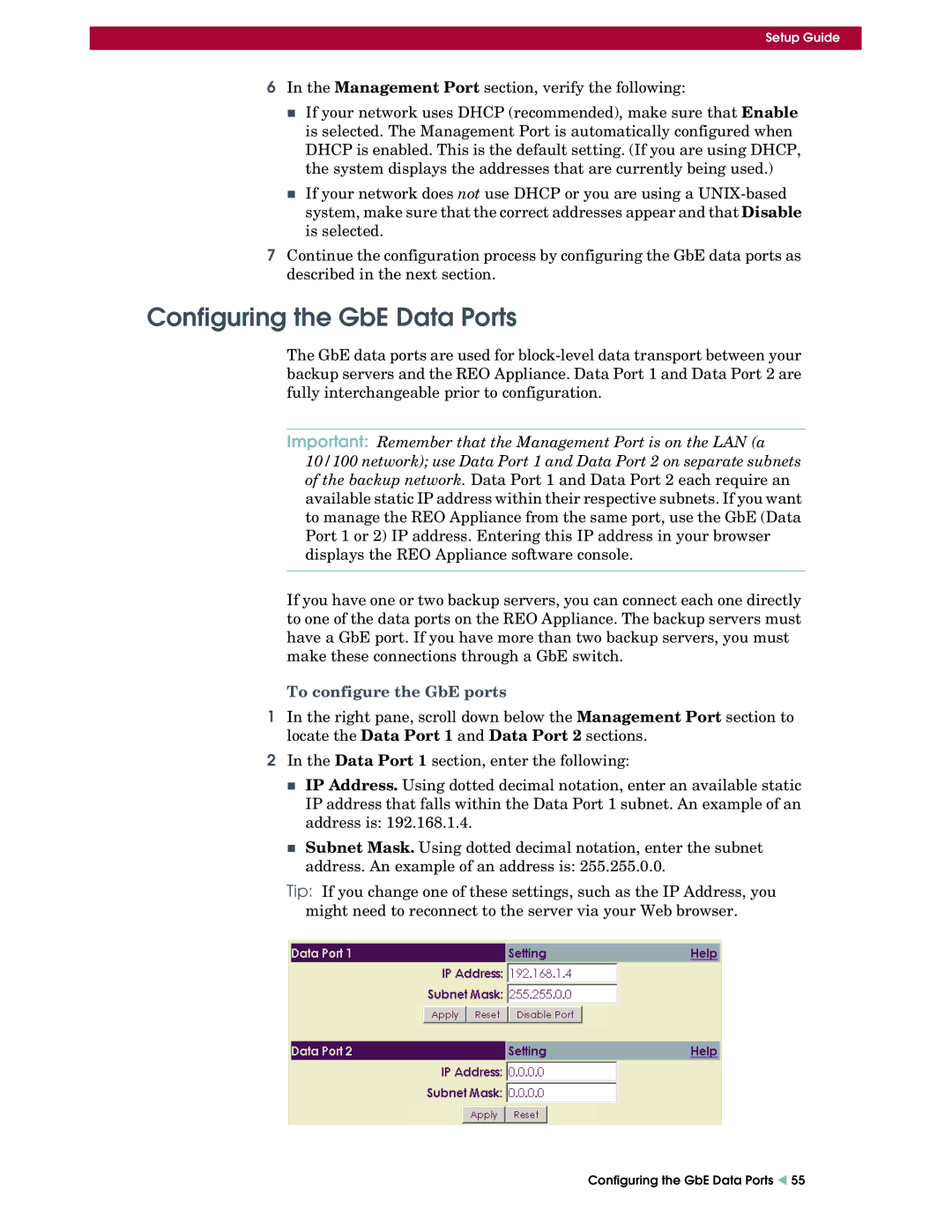Setup Guide
6In the Management Port section, verify the following:
If your network uses DHCP (recommended), make sure that Enable is selected. The Management Port is automatically configured when DHCP is enabled. This is the default setting. (If you are using DHCP, the system displays the addresses that are currently being used.)
If your network does not use DHCP or you are using a
7Continue the configuration process by configuring the GbE data ports as described in the next section.
Configuring the GbE Data Ports
The GbE data ports are used for
Important: Remember that the Management Port is on the LAN (a 10/100 network); use Data Port 1 and Data Port 2 on separate subnets of the backup network. Data Port 1 and Data Port 2 each require an available static IP address within their respective subnets. If you want to manage the REO Appliance from the same port, use the GbE (Data Port 1 or 2) IP address. Entering this IP address in your browser displays the REO Appliance software console.
If you have one or two backup servers, you can connect each one directly to one of the data ports on the REO Appliance. The backup servers must have a GbE port. If you have more than two backup servers, you must make these connections through a GbE switch.
To configure the GbE ports
1In the right pane, scroll down below the Management Port section to locate the Data Port 1 and Data Port 2 sections.
2In the Data Port 1 section, enter the following:
IP Address. Using dotted decimal notation, enter an available static IP address that falls within the Data Port 1 subnet. An example of an address is: 192.168.1.4.
Subnet Mask. Using dotted decimal notation, enter the subnet address. An example of an address is: 255.255.0.0.
Tip: If you change one of these settings, such as the IP Address, you might need to reconnect to the server via your Web browser.
Configuring the GbE Data Ports W 55