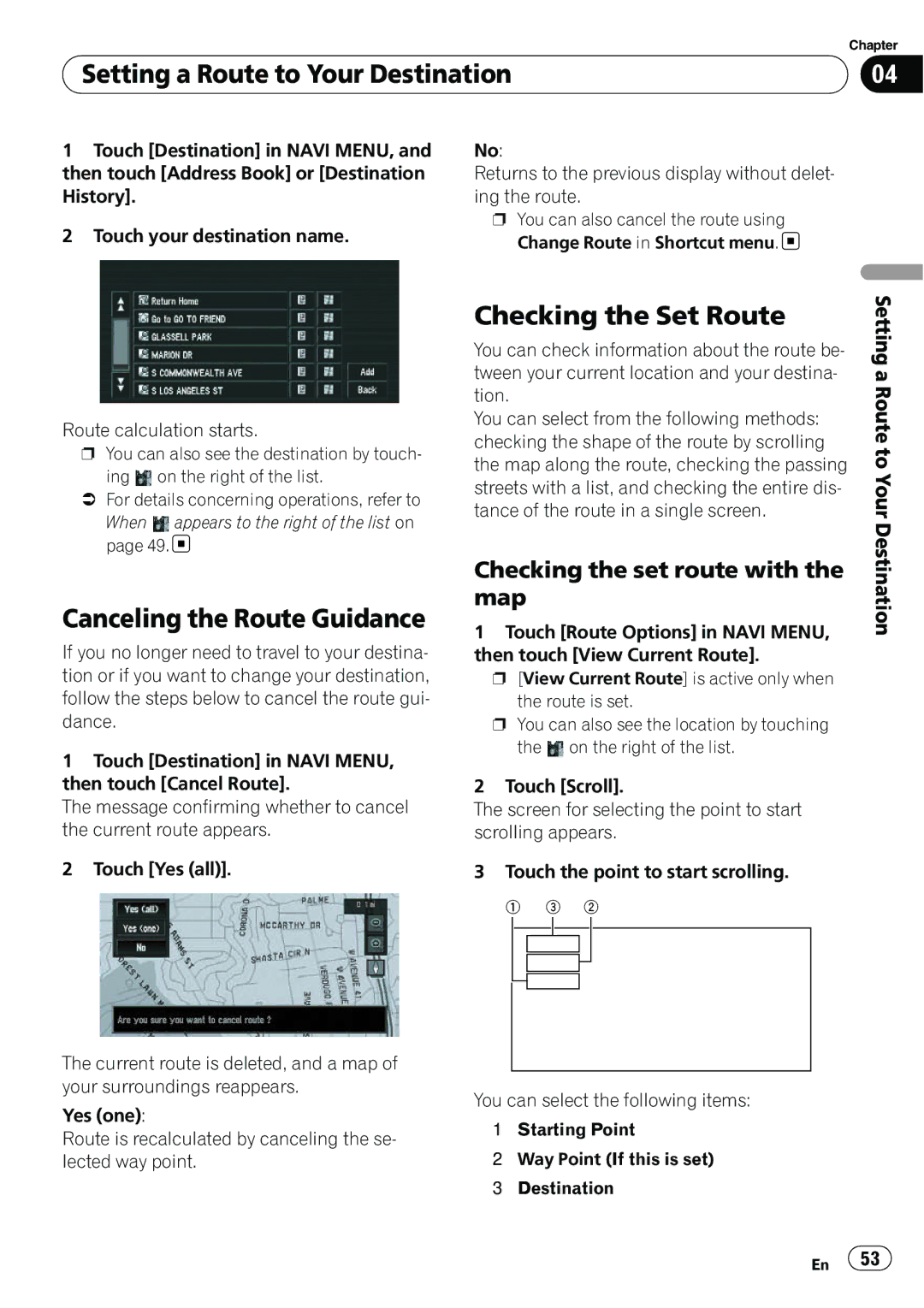| Chapter |
Setting a Route to Your Destination | 04 |
|
|
1Touch [Destination] in NAVI MENU, and then touch [Address Book] or [Destination History].
2Touch your destination name.
Route calculation starts.
pYou can also see the destination by touch- ing ![]() on the right of the list.
on the right of the list.
=For details concerning operations, refer to
When ![]() appears to the right of the list on page 49.
appears to the right of the list on page 49.![]()
Canceling the Route Guidance
If you no longer need to travel to your destina- tion or if you want to change your destination, follow the steps below to cancel the route gui- dance.
1Touch [Destination] in NAVI MENU, then touch [Cancel Route].
The message confirming whether to cancel the current route appears.
2Touch [Yes (all)].
The current route is deleted, and a map of your surroundings reappears.
Yes (one):
Route is recalculated by canceling the se- lected way point.
No:
Returns to the previous display without delet- ing the route.
pYou can also cancel the route using ![]() Change Route in Shortcut menu.
Change Route in Shortcut menu.![]()
Checking the Set Route
You can check information about the route be- tween your current location and your destina- tion.
You can select from the following methods: checking the shape of the route by scrolling the map along the route, checking the passing streets with a list, and checking the entire dis- tance of the route in a single screen.
Checking the set route with the map
1Touch [Route Options] in NAVI MENU, then touch [View Current Route].
p [View Current Route] is active only when the route is set.
p You can also see the location by touching the ![]() on the right of the list.
on the right of the list.
2Touch [Scroll].
The screen for selecting the point to start scrolling appears.
3 Touch the point to start scrolling.
1 3 2
You can select the following items:
1Starting Point
2Way Point (If this is set)
3Destination
Setting a Route to Your Destination
En ![]() 53
53![]()