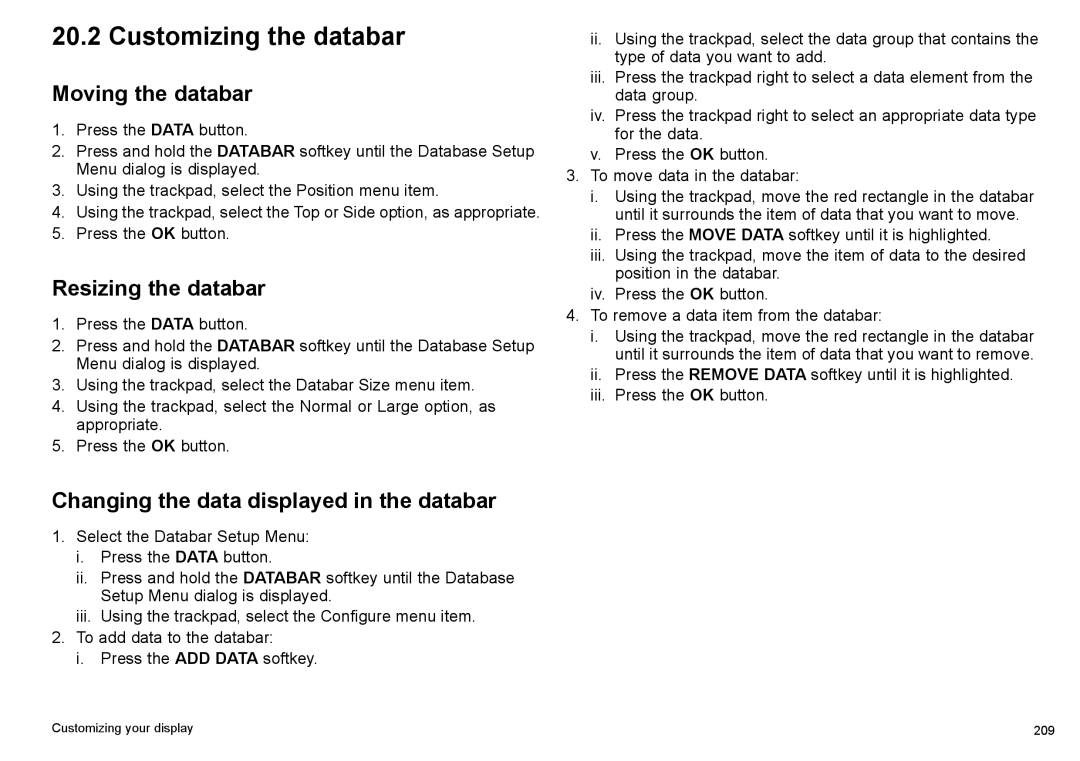20.2 Customizing the databar
Moving the databar
1.Press the DATA button.
2.Press and hold the DATABAR softkey until the Database Setup Menu dialog is displayed.
3.Using the trackpad, select the Position menu item.
4.Using the trackpad, select the Top or Side option, as appropriate.
5.Press the OK button.
Resizing the databar
1.Press the DATA button.
2.Press and hold the DATABAR softkey until the Database Setup Menu dialog is displayed.
3.Using the trackpad, select the Databar Size menu item.
4.Using the trackpad, select the Normal or Large option, as appropriate.
5.Press the OK button.
Changing the data displayed in the databar
1.Select the Databar Setup Menu:
i.Press the DATA button.
ii.Press and hold the DATABAR softkey until the Database Setup Menu dialog is displayed.
iii.Using the trackpad, select the Configure menu item.
2.To add data to the databar:
i.Press the ADD DATA softkey.
ii.Using the trackpad, select the data group that contains the type of data you want to add.
iii.Press the trackpad right to select a data element from the data group.
iv.Press the trackpad right to select an appropriate data type for the data.
v.Press the OK button.
3.To move data in the databar:
i.Using the trackpad, move the red rectangle in the databar until it surrounds the item of data that you want to move.
ii.Press the MOVE DATA softkey until it is highlighted.
iii.Using the trackpad, move the item of data to the desired position in the databar.
iv.Press the OK button.
4.To remove a data item from the databar:
i.Using the trackpad, move the red rectangle in the databar until it surrounds the item of data that you want to remove.
ii.Press the REMOVE DATA softkey until it is highlighted.
iii.Press the OK button.
Customizing your display | 209 |