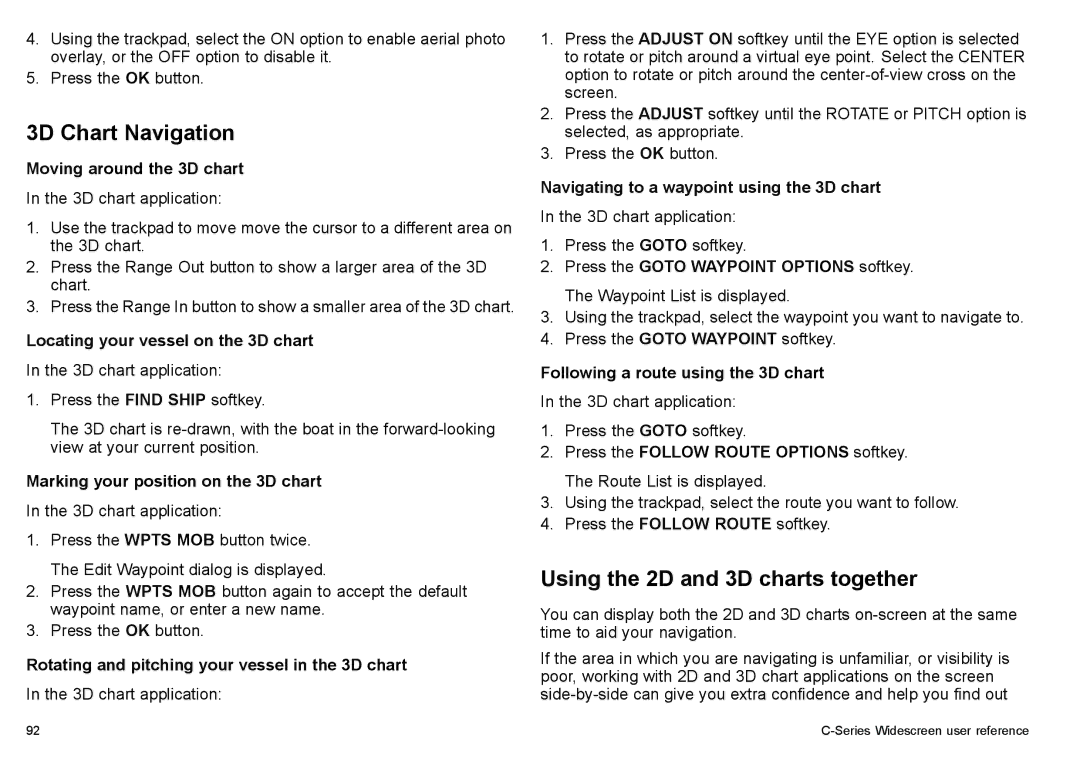4.Using the trackpad, select the ON option to enable aerial photo overlay, or the OFF option to disable it.
5.Press the OK button.
3D Chart Navigation
Moving around the 3D chart
In the 3D chart application:
1.Use the trackpad to move move the cursor to a different area on the 3D chart.
2.Press the Range Out button to show a larger area of the 3D chart.
3.Press the Range In button to show a smaller area of the 3D chart.
Locating your vessel on the 3D chart
In the 3D chart application:
1.Press the FIND SHIP softkey.
The 3D chart is
Marking your position on the 3D chart
In the 3D chart application:
1.Press the WPTS MOB button twice. The Edit Waypoint dialog is displayed.
2.Press the WPTS MOB button again to accept the default waypoint name, or enter a new name.
3.Press the OK button.
Rotating and pitching your vessel in the 3D chart
In the 3D chart application:
1.Press the ADJUST ON softkey until the EYE option is selected to rotate or pitch around a virtual eye point. Select the CENTER option to rotate or pitch around the
2.Press the ADJUST softkey until the ROTATE or PITCH option is selected, as appropriate.
3.Press the OK button.
Navigating to a waypoint using the 3D chart
In the 3D chart application:
1.Press the GOTO softkey.
2.Press the GOTO WAYPOINT OPTIONS softkey. The Waypoint List is displayed.
3.Using the trackpad, select the waypoint you want to navigate to.
4.Press the GOTO WAYPOINT softkey.
Following a route using the 3D chart
In the 3D chart application:
1.Press the GOTO softkey.
2.Press the FOLLOW ROUTE OPTIONS softkey. The Route List is displayed.
3.Using the trackpad, select the route you want to follow.
4.Press the FOLLOW ROUTE softkey.
Using the 2D and 3D charts together
You can display both the 2D and 3D charts
If the area in which you are navigating is unfamiliar, or visibility is poor, working with 2D and 3D chart applications on the screen
92 |
|