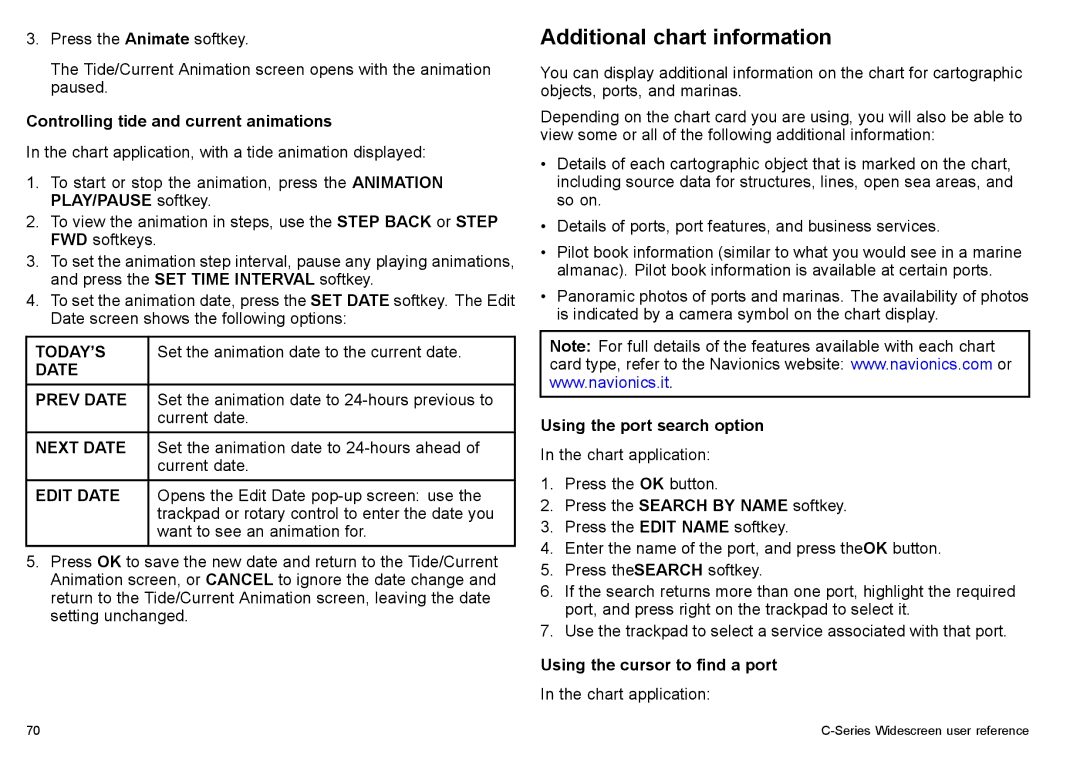3.Press the Animate softkey.
The Tide/Current Animation screen opens with the animation paused.
Controlling tide and current animations
In the chart application, with a tide animation displayed:
1.To start or stop the animation, press the ANIMATION PLAY/PAUSE softkey.
2.To view the animation in steps, use the STEP BACK or STEP FWD softkeys.
3.To set the animation step interval, pause any playing animations, and press the SET TIME INTERVAL softkey.
4.To set the animation date, press the SET DATE softkey. The Edit Date screen shows the following options:
TODAY’S | Set the animation date to the current date. |
DATE |
|
|
|
PREV DATE | Set the animation date to |
| current date. |
NEXT DATE | Set the animation date to |
| current date. |
EDIT DATE | Opens the Edit Date |
| trackpad or rotary control to enter the date you |
| want to see an animation for. |
5.Press OK to save the new date and return to the Tide/Current Animation screen, or CANCEL to ignore the date change and return to the Tide/Current Animation screen, leaving the date setting unchanged.
Additional chart information
You can display additional information on the chart for cartographic objects, ports, and marinas.
Depending on the chart card you are using, you will also be able to view some or all of the following additional information:
•Details of each cartographic object that is marked on the chart, including source data for structures, lines, open sea areas, and so on.
•Details of ports, port features, and business services.
•Pilot book information (similar to what you would see in a marine almanac). Pilot book information is available at certain ports.
•Panoramic photos of ports and marinas. The availability of photos is indicated by a camera symbol on the chart display.
Note: For full details of the features available with each chart
card type, refer to the Navionics website: www.navionics.com or www.navionics.it.
Using the port search option
In the chart application:
1.Press the OK button.
2.Press the SEARCH BY NAME softkey.
3.Press the EDIT NAME softkey.
4.Enter the name of the port, and press theOK button.
5.Press theSEARCH softkey.
6.If the search returns more than one port, highlight the required port, and press right on the trackpad to select it.
7.Use the trackpad to select a service associated with that port.
Using the cursor to find a port
In the chart application:
70 |
|