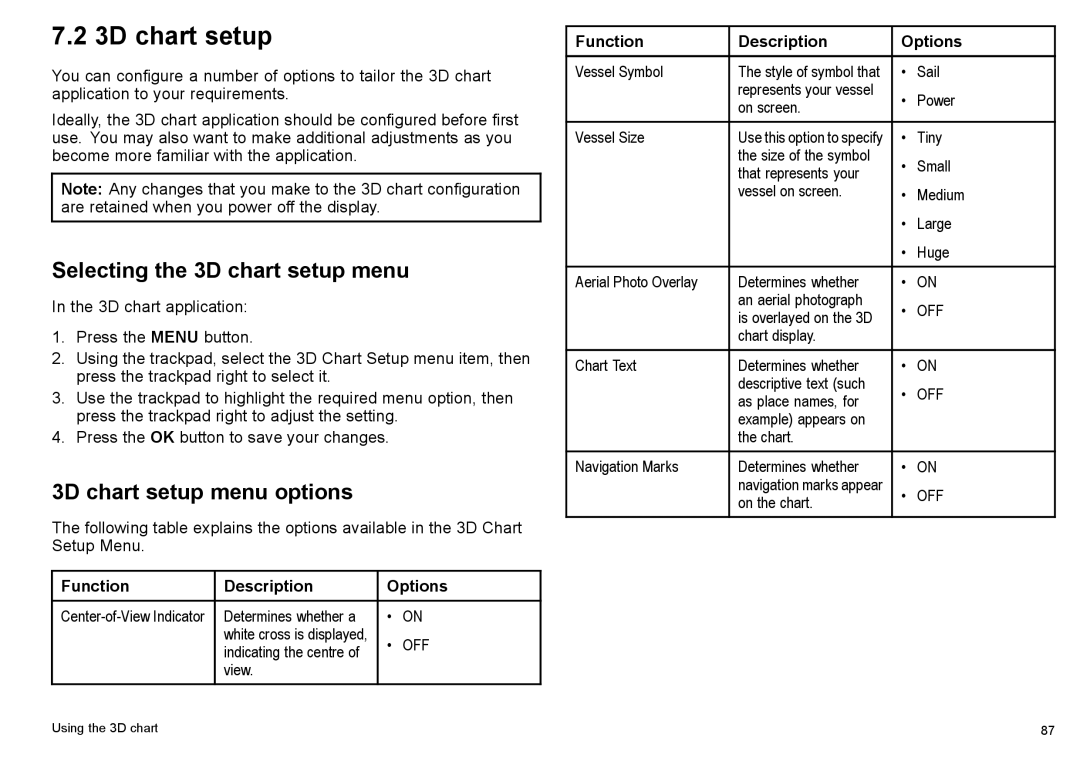7.2 3D chart setup
You can configure a number of options to tailor the 3D chart application to your requirements.
Ideally, the 3D chart application should be configured before first use. You may also want to make additional adjustments as you become more familiar with the application.
Note: Any changes that you make to the 3D chart configuration are retained when you power off the display.
Selecting the 3D chart setup menu
In the 3D chart application:
1.Press the MENU button.
2.Using the trackpad, select the 3D Chart Setup menu item, then press the trackpad right to select it.
3.Use the trackpad to highlight the required menu option, then press the trackpad right to adjust the setting.
4.Press the OK button to save your changes.
3D chart setup menu options
The following table explains the options available in the 3D Chart Setup Menu.
Function | Description | Options | |
|
|
|
|
Determines whether a | • | ON | |
| white cross is displayed, | • | OFF |
| indicating the centre of | ||
| view. |
|
|
Function | Description | Options | |
Vessel Symbol | The style of symbol that | • | Sail |
| represents your vessel | • | Power |
| on screen. | ||
|
|
| |
Vessel Size | Use this option to specify | • | Tiny |
| the size of the symbol | • | Small |
| that represents your | ||
| vessel on screen. | • | Medium |
|
| • | Large |
|
| • | Huge |
|
|
|
|
Aerial Photo Overlay | Determines whether | • | ON |
| an aerial photograph | • | OFF |
| is overlayed on the 3D | ||
| chart display. |
|
|
Chart Text | Determines whether | • | ON |
| descriptive text (such | • | OFF |
| as place names, for | ||
| example) appears on |
|
|
| the chart. |
|
|
Navigation Marks | Determines whether | • | ON |
| navigation marks appear | • | OFF |
| on the chart. | ||
|
|
| |
Using the 3D chart | 87 |