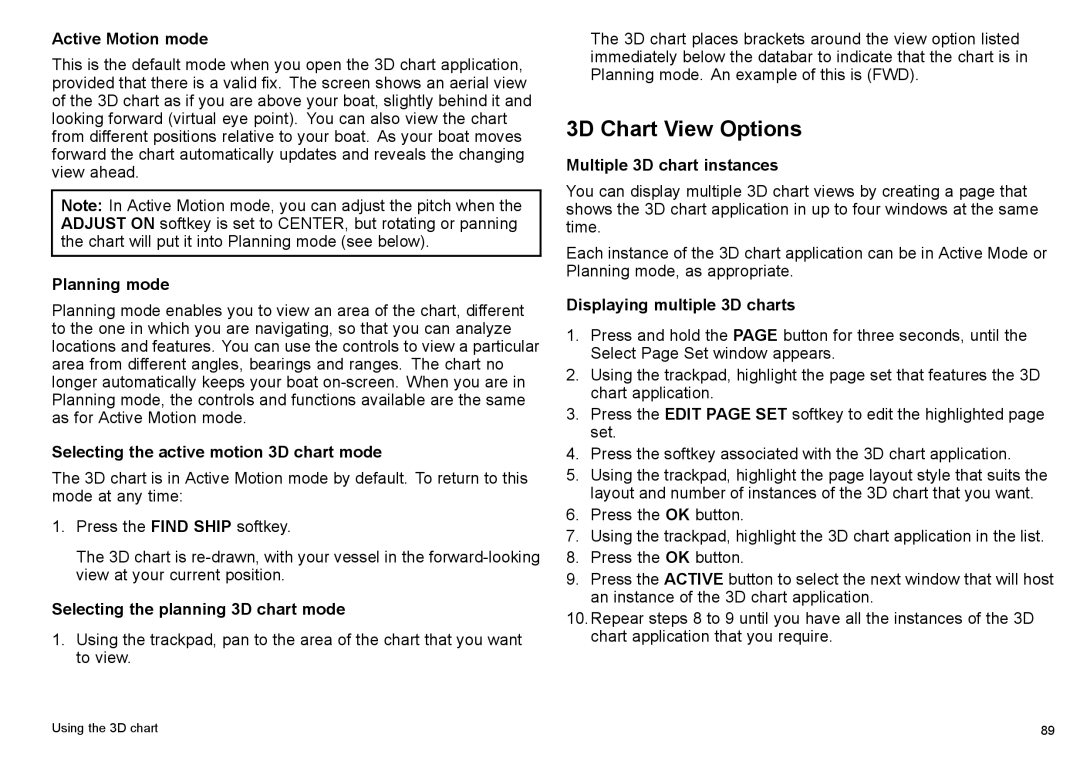Active Motion mode
This is the default mode when you open the 3D chart application, provided that there is a valid fix. The screen shows an aerial view of the 3D chart as if you are above your boat, slightly behind it and looking forward (virtual eye point). You can also view the chart from different positions relative to your boat. As your boat moves forward the chart automatically updates and reveals the changing view ahead.
Note: In Active Motion mode, you can adjust the pitch when the ADJUST ON softkey is set to CENTER, but rotating or panning the chart will put it into Planning mode (see below).
Planning mode
Planning mode enables you to view an area of the chart, different to the one in which you are navigating, so that you can analyze locations and features. You can use the controls to view a particular area from different angles, bearings and ranges. The chart no longer automatically keeps your boat
Selecting the active motion 3D chart mode
The 3D chart is in Active Motion mode by default. To return to this mode at any time:
1.Press the FIND SHIP softkey.
The 3D chart is
Selecting the planning 3D chart mode
1.Using the trackpad, pan to the area of the chart that you want to view.
The 3D chart places brackets around the view option listed immediately below the databar to indicate that the chart is in Planning mode. An example of this is (FWD).
3D Chart View Options
Multiple 3D chart instances
You can display multiple 3D chart views by creating a page that shows the 3D chart application in up to four windows at the same time.
Each instance of the 3D chart application can be in Active Mode or Planning mode, as appropriate.
Displaying multiple 3D charts
1.Press and hold the PAGE button for three seconds, until the Select Page Set window appears.
2.Using the trackpad, highlight the page set that features the 3D chart application.
3.Press the EDIT PAGE SET softkey to edit the highlighted page set.
4.Press the softkey associated with the 3D chart application.
5.Using the trackpad, highlight the page layout style that suits the layout and number of instances of the 3D chart that you want.
6.Press the OK button.
7.Using the trackpad, highlight the 3D chart application in the list.
8.Press the OK button.
9.Press the ACTIVE button to select the next window that will host an instance of the 3D chart application.
10.Repear steps 8 to 9 until you have all the instances of the 3D chart application that you require.
Using the 3D chart | 89 |