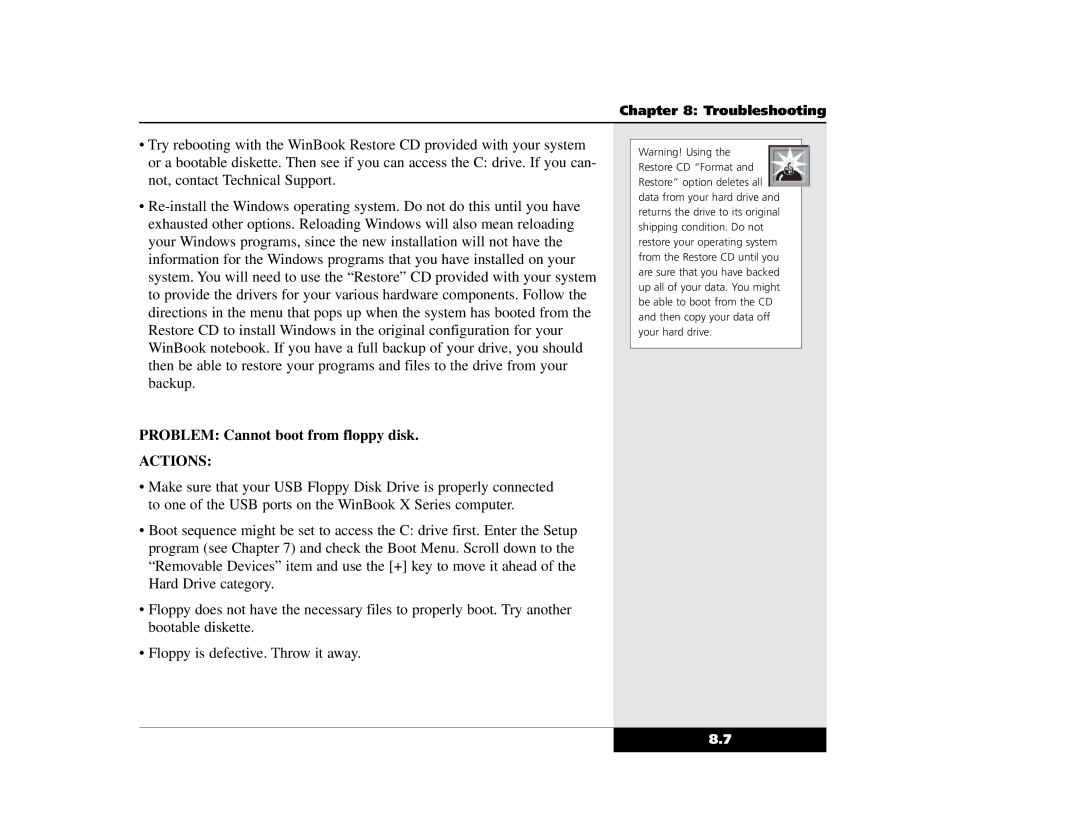Chapter 8: Troubleshooting
•Try rebooting with the WinBook Restore CD provided with your system or a bootable diskette. Then see if you can access the C: drive. If you can- not, contact Technical Support.
•
PROBLEM: Cannot boot from floppy disk.
ACTIONS:
•Make sure that your USB Floppy Disk Drive is properly connected to one of the USB ports on the WinBook X Series computer.
•Boot sequence might be set to access the C: drive first. Enter the Setup program (see Chapter 7) and check the Boot Menu. Scroll down to the “Removable Devices” item and use the [+] key to move it ahead of the Hard Drive category.
•Floppy does not have the necessary files to properly boot. Try another bootable diskette.
•Floppy is defective. Throw it away.
Warning! Using the Restore CD “Format and ![]() Restore” option deletes all data from your hard drive and returns the drive to its original shipping condition. Do not restore your operating system from the Restore CD until you are sure that you have backed up all of your data. You might be able to boot from the CD and then copy your data off your hard drive.
Restore” option deletes all data from your hard drive and returns the drive to its original shipping condition. Do not restore your operating system from the Restore CD until you are sure that you have backed up all of your data. You might be able to boot from the CD and then copy your data off your hard drive.
8.7