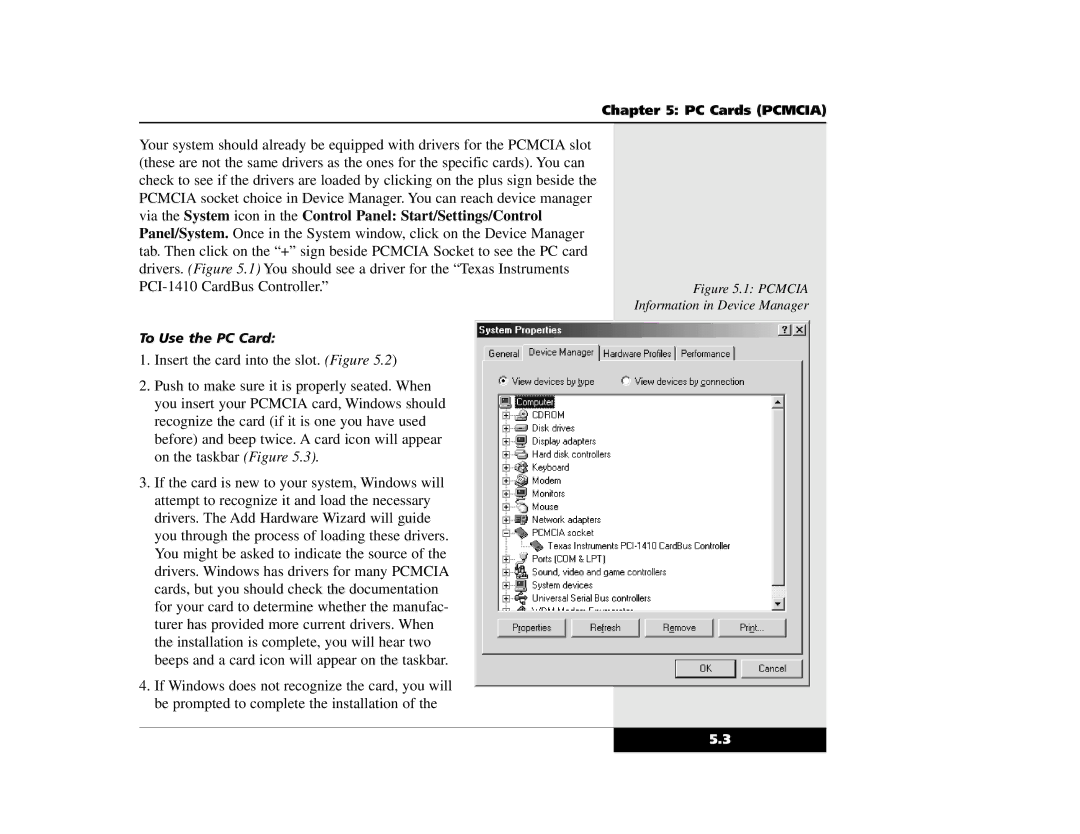Chapter 5: PC Cards (PCMCIA)
Your system should already be equipped with drivers for the PCMCIA slot (these are not the same drivers as the ones for the specific cards). You can check to see if the drivers are loaded by clicking on the plus sign beside the PCMCIA socket choice in Device Manager. You can reach device manager via the System icon in the Control Panel: Start/Settings/Control Panel/System. Once in the System window, click on the Device Manager tab. Then click on the “+” sign beside PCMCIA Socket to see the PC card drivers. (Figure 5.1) You should see a driver for the “Texas Instruments
To Use the PC Card:
1.Insert the card into the slot. (Figure 5.2)
2.Push to make sure it is properly seated. When you insert your PCMCIA card, Windows should recognize the card (if it is one you have used before) and beep twice. A card icon will appear on the taskbar (Figure 5.3).
3.If the card is new to your system, Windows will attempt to recognize it and load the necessary drivers. The Add Hardware Wizard will guide you through the process of loading these drivers. You might be asked to indicate the source of the drivers. Windows has drivers for many PCMCIA cards, but you should check the documentation for your card to determine whether the manufac- turer has provided more current drivers. When the installation is complete, you will hear two beeps and a card icon will appear on the taskbar.
4.If Windows does not recognize the card, you will be prompted to complete the installation of the
Figure 5.1: PCMCIA Information in Device Manager
5.3