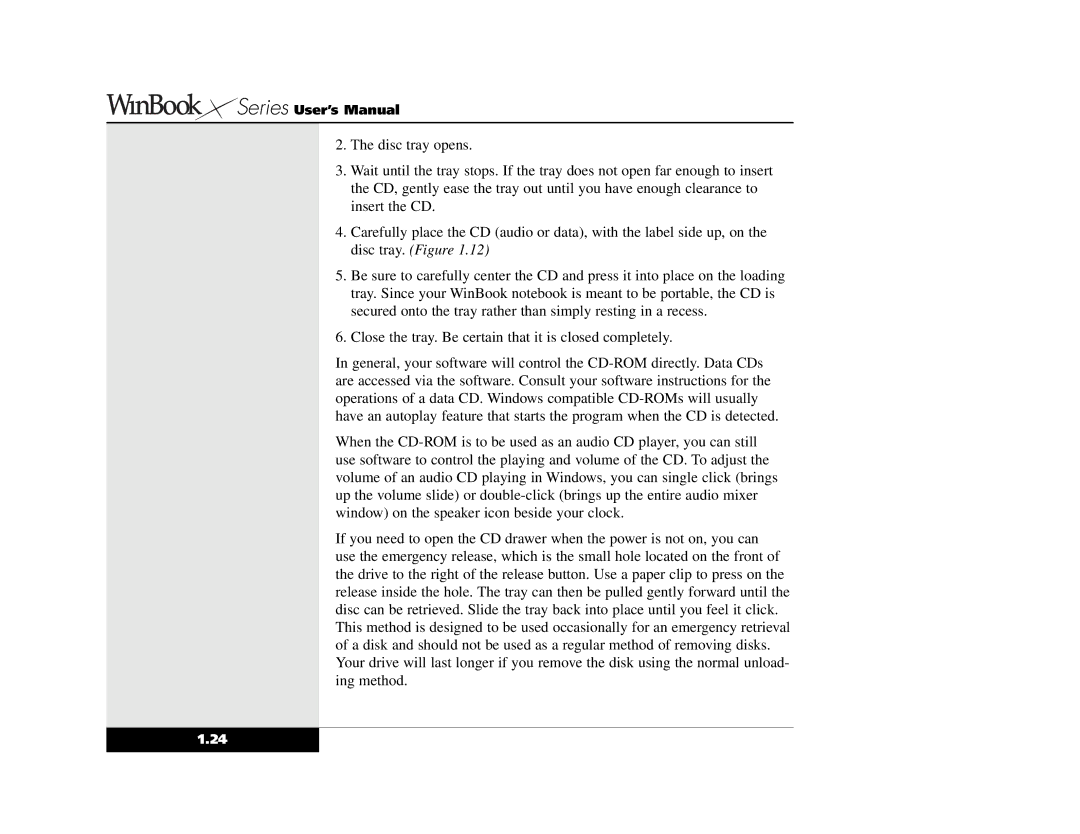Series User’s Manual
Series User’s Manual
2.The disc tray opens.
3.Wait until the tray stops. If the tray does not open far enough to insert the CD, gently ease the tray out until you have enough clearance to insert the CD.
4.Carefully place the CD (audio or data), with the label side up, on the disc tray. (Figure 1.12)
5.Be sure to carefully center the CD and press it into place on the loading tray. Since your WinBook notebook is meant to be portable, the CD is secured onto the tray rather than simply resting in a recess.
6.Close the tray. Be certain that it is closed completely.
In general, your software will control the
When the
If you need to open the CD drawer when the power is not on, you can use the emergency release, which is the small hole located on the front of the drive to the right of the release button. Use a paper clip to press on the release inside the hole. The tray can then be pulled gently forward until the disc can be retrieved. Slide the tray back into place until you feel it click. This method is designed to be used occasionally for an emergency retrieval of a disk and should not be used as a regular method of removing disks. Your drive will last longer if you remove the disk using the normal unload- ing method.
1.24