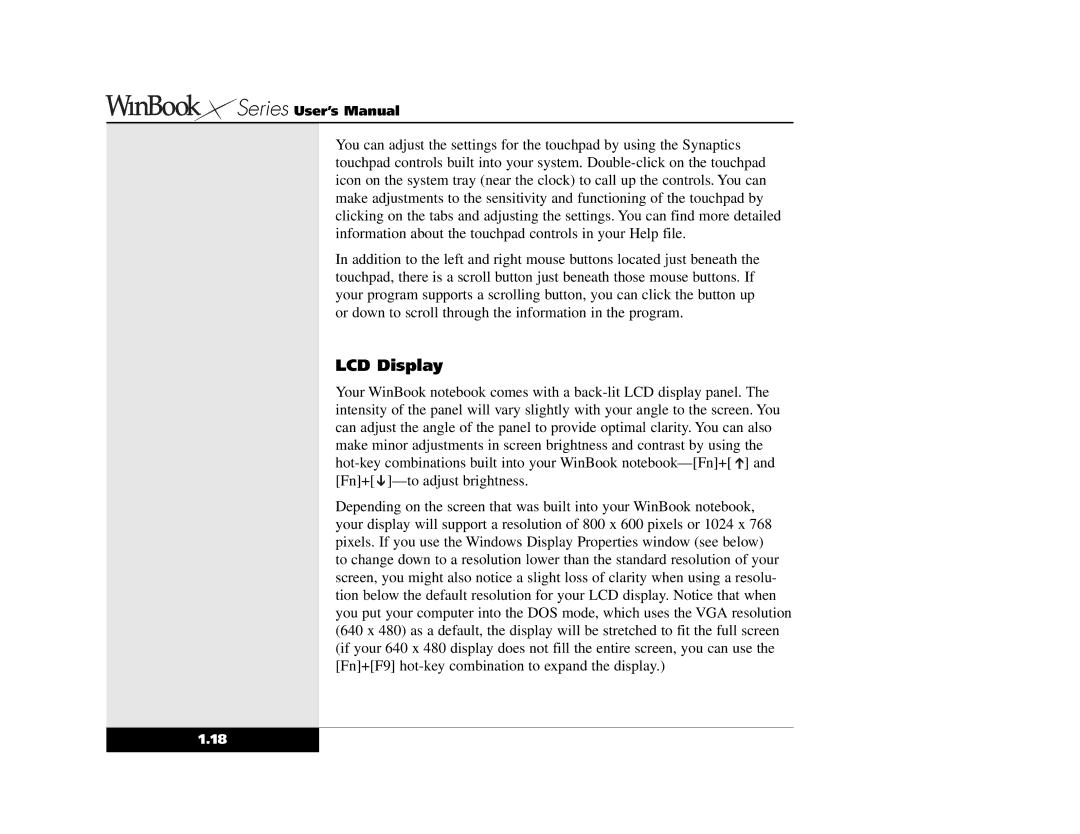Series User’s Manual
Series User’s Manual
You can adjust the settings for the touchpad by using the Synaptics touchpad controls built into your system.
In addition to the left and right mouse buttons located just beneath the touchpad, there is a scroll button just beneath those mouse buttons. If your program supports a scrolling button, you can click the button up or down to scroll through the information in the program.
LCD Display
Your WinBook notebook comes with a
Depending on the screen that was built into your WinBook notebook, your display will support a resolution of 800 x 600 pixels or 1024 x 768 pixels. If you use the Windows Display Properties window (see below) to change down to a resolution lower than the standard resolution of your screen, you might also notice a slight loss of clarity when using a resolu- tion below the default resolution for your LCD display. Notice that when you put your computer into the DOS mode, which uses the VGA resolution (640 x 480) as a default, the display will be stretched to fit the full screen (if your 640 x 480 display does not fill the entire screen, you can use the [Fn]+[F9]
1.18