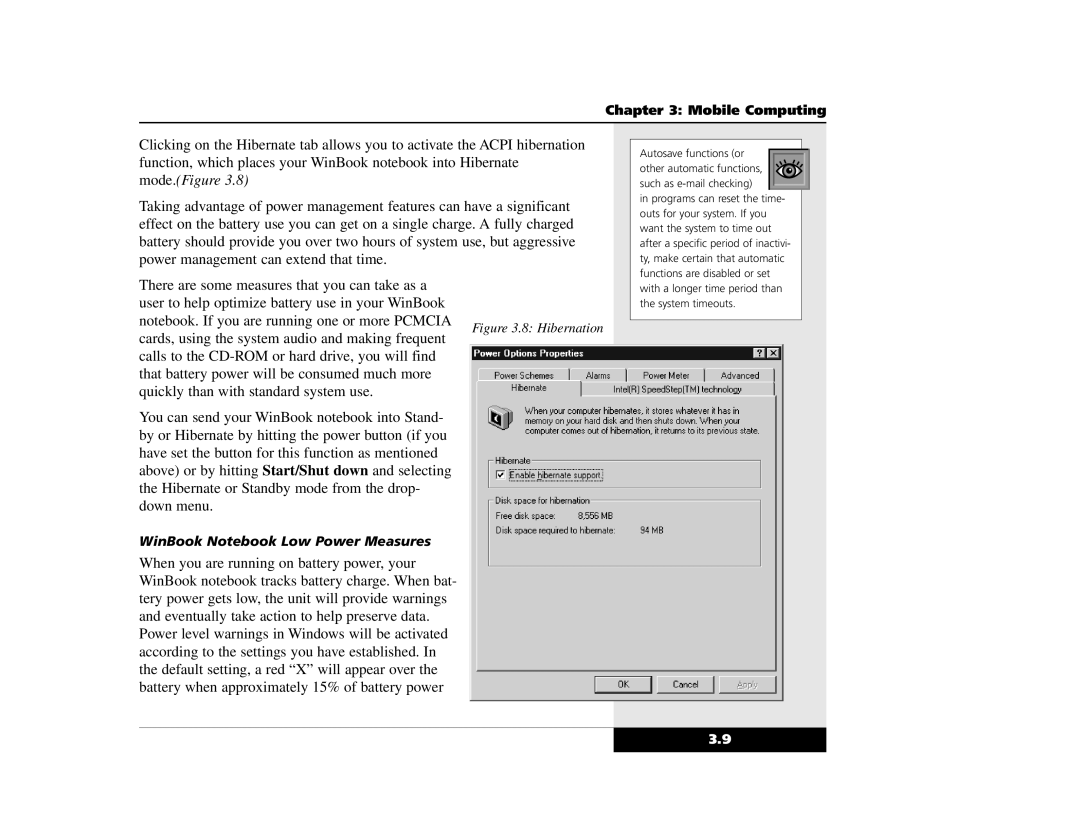Chapter 3: Mobile Computing
Clicking on the Hibernate tab allows you to activate the ACPI hibernation function, which places your WinBook notebook into Hibernate mode.(Figure 3.8)
Taking advantage of power management features can have a significant effect on the battery use you can get on a single charge. A fully charged battery should provide you over two hours of system use, but aggressive power management can extend that time.
Autosave functions (or
other automatic functions, such as
in programs can reset the time- outs for your system. If you want the system to time out after a specific period of inactivi- ty, make certain that automatic functions are disabled or set
There are some measures that you can take as a user to help optimize battery use in your WinBook notebook. If you are running one or more PCMCIA cards, using the system audio and making frequent calls to the
You can send your WinBook notebook into Stand- by or Hibernate by hitting the power button (if you have set the button for this function as mentioned above) or by hitting Start/Shut down and selecting the Hibernate or Standby mode from the drop- down menu.
WinBook Notebook Low Power Measures
Figure 3.8: Hibernation
with a longer time period than the system timeouts.
When you are running on battery power, your WinBook notebook tracks battery charge. When bat- tery power gets low, the unit will provide warnings and eventually take action to help preserve data. Power level warnings in Windows will be activated according to the settings you have established. In the default setting, a red “X” will appear over the battery when approximately 15% of battery power
3.9