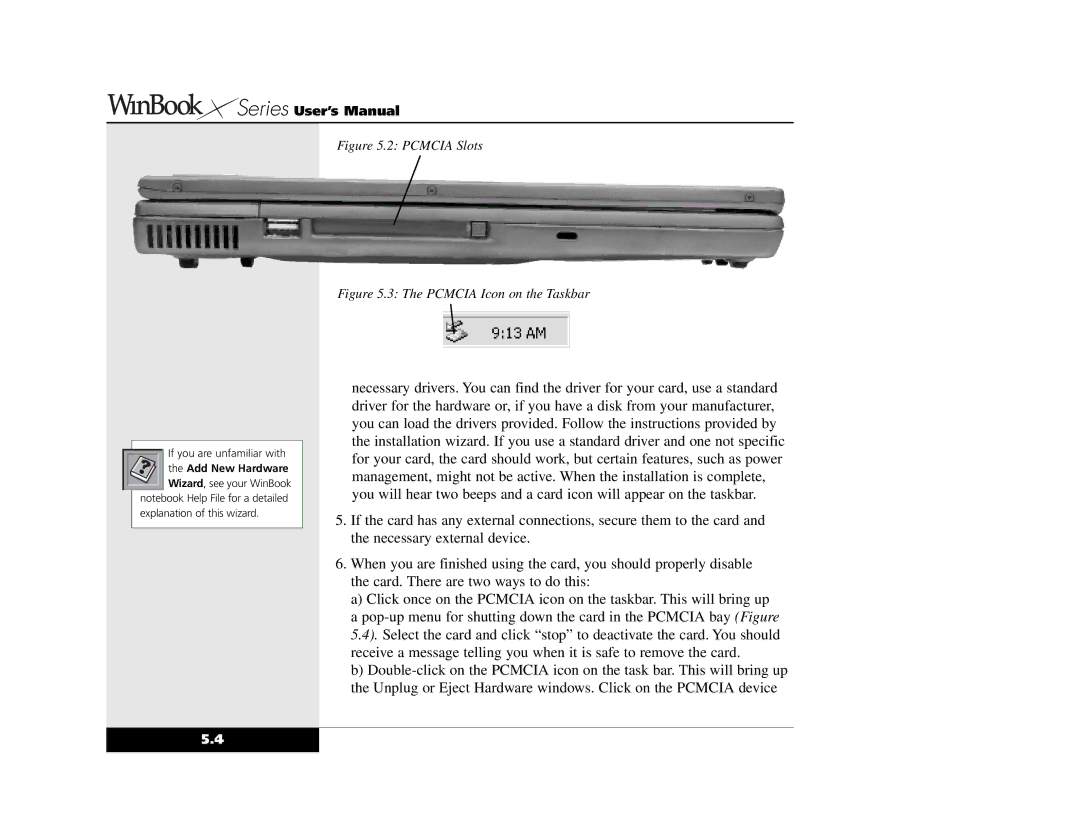Series User’s Manual
Series User’s Manual
If you are unfamiliar with
the Add New Hardware
Wizard, see your WinBook notebook Help File for a detailed explanation of this wizard.
Figure 5.2: PCMCIA Slots
Figure 5.3: The PCMCIA Icon on the Taskbar
necessary drivers. You can find the driver for your card, use a standard driver for the hardware or, if you have a disk from your manufacturer, you can load the drivers provided. Follow the instructions provided by the installation wizard. If you use a standard driver and one not specific for your card, the card should work, but certain features, such as power management, might not be active. When the installation is complete, you will hear two beeps and a card icon will appear on the taskbar.
5.If the card has any external connections, secure them to the card and the necessary external device.
6.When you are finished using the card, you should properly disable the card. There are two ways to do this:
a)Click once on the PCMCIA icon on the taskbar. This will bring up a
b)
5.4