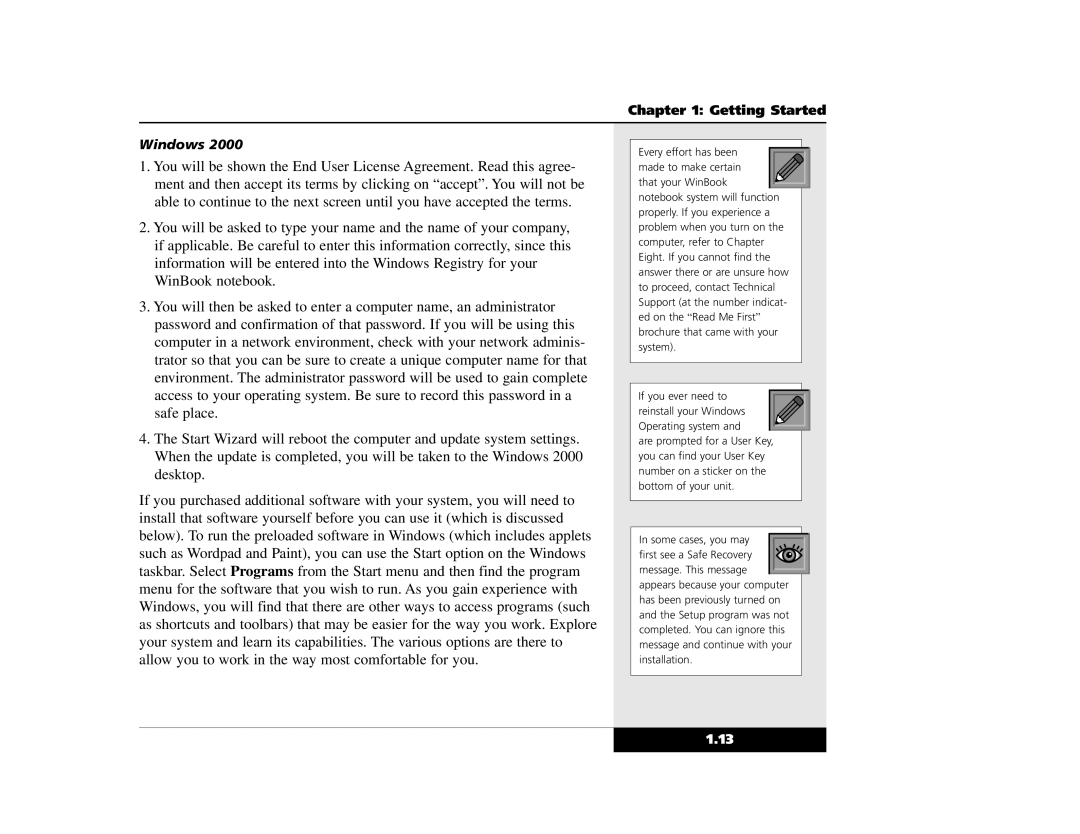Chapter 1: Getting Started
Windows 2000
1.You will be shown the End User License Agreement. Read this agree- ment and then accept its terms by clicking on “accept”. You will not be able to continue to the next screen until you have accepted the terms.
2.You will be asked to type your name and the name of your company, if applicable. Be careful to enter this information correctly, since this information will be entered into the Windows Registry for your WinBook notebook.
3.You will then be asked to enter a computer name, an administrator password and confirmation of that password. If you will be using this computer in a network environment, check with your network adminis- trator so that you can be sure to create a unique computer name for that environment. The administrator password will be used to gain complete access to your operating system. Be sure to record this password in a safe place.
4.The Start Wizard will reboot the computer and update system settings. When the update is completed, you will be taken to the Windows 2000 desktop.
If you purchased additional software with your system, you will need to install that software yourself before you can use it (which is discussed below). To run the preloaded software in Windows (which includes applets such as Wordpad and Paint), you can use the Start option on the Windows taskbar. Select Programs from the Start menu and then find the program menu for the software that you wish to run. As you gain experience with Windows, you will find that there are other ways to access programs (such as shortcuts and toolbars) that may be easier for the way you work. Explore your system and learn its capabilities. The various options are there to allow you to work in the way most comfortable for you.
Every effort has been made to make certain ![]() that your WinBook
that your WinBook ![]() notebook system will function properly. If you experience a problem when you turn on the computer, refer to Chapter Eight. If you cannot find the answer there or are unsure how to proceed, contact Technical Support (at the number indicat- ed on the “Read Me First” brochure that came with your system).
notebook system will function properly. If you experience a problem when you turn on the computer, refer to Chapter Eight. If you cannot find the answer there or are unsure how to proceed, contact Technical Support (at the number indicat- ed on the “Read Me First” brochure that came with your system).
If you ever need to reinstall your Windows Operating system and
are prompted for a User Key, you can find your User Key number on a sticker on the bottom of your unit.
In some cases, you may
first see a Safe Recovery message. This message
appears because your computer has been previously turned on and the Setup program was not completed. You can ignore this message and continue with your installation.
1.13