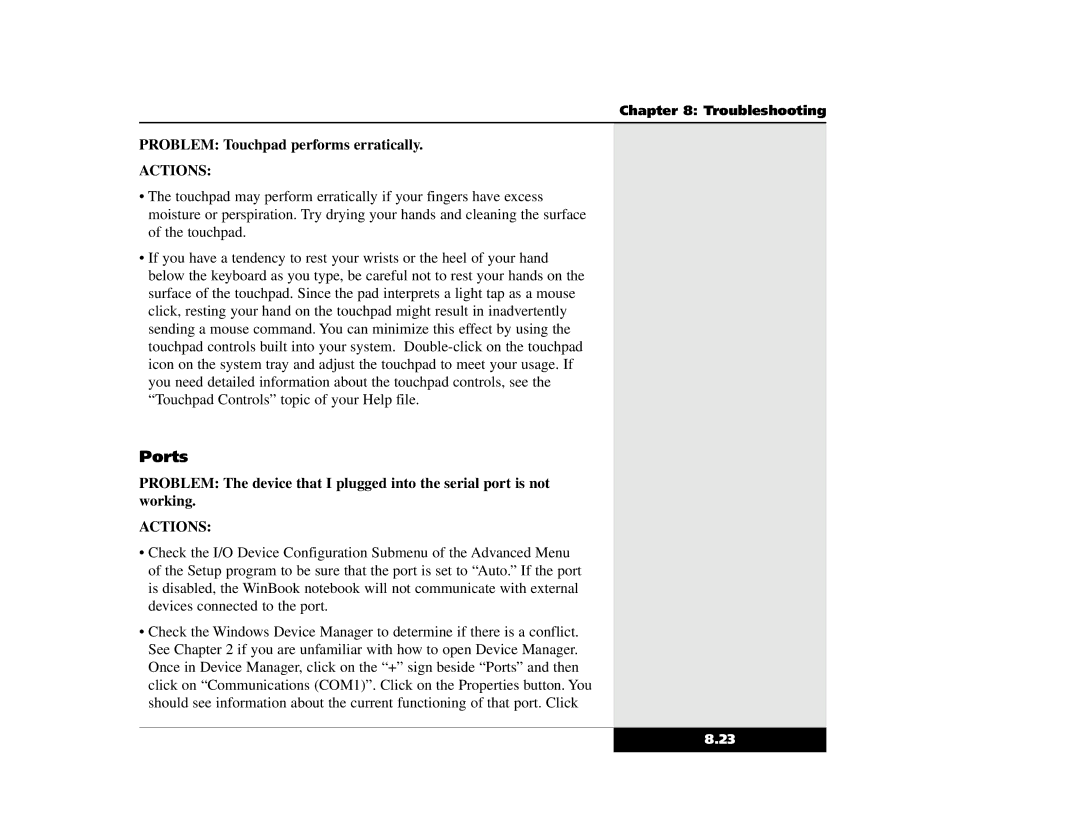Chapter 8: Troubleshooting
PROBLEM: Touchpad performs erratically.
ACTIONS:
•The touchpad may perform erratically if your fingers have excess moisture or perspiration. Try drying your hands and cleaning the surface of the touchpad.
•If you have a tendency to rest your wrists or the heel of your hand below the keyboard as you type, be careful not to rest your hands on the surface of the touchpad. Since the pad interprets a light tap as a mouse click, resting your hand on the touchpad might result in inadvertently sending a mouse command. You can minimize this effect by using the touchpad controls built into your system.
Ports
PROBLEM: The device that I plugged into the serial port is not working.
ACTIONS:
•Check the I/O Device Configuration Submenu of the Advanced Menu of the Setup program to be sure that the port is set to “Auto.” If the port is disabled, the WinBook notebook will not communicate with external devices connected to the port.
•Check the Windows Device Manager to determine if there is a conflict. See Chapter 2 if you are unfamiliar with how to open Device Manager. Once in Device Manager, click on the “+” sign beside “Ports” and then click on “Communications (COM1)”. Click on the Properties button. You should see information about the current functioning of that port. Click
8.23