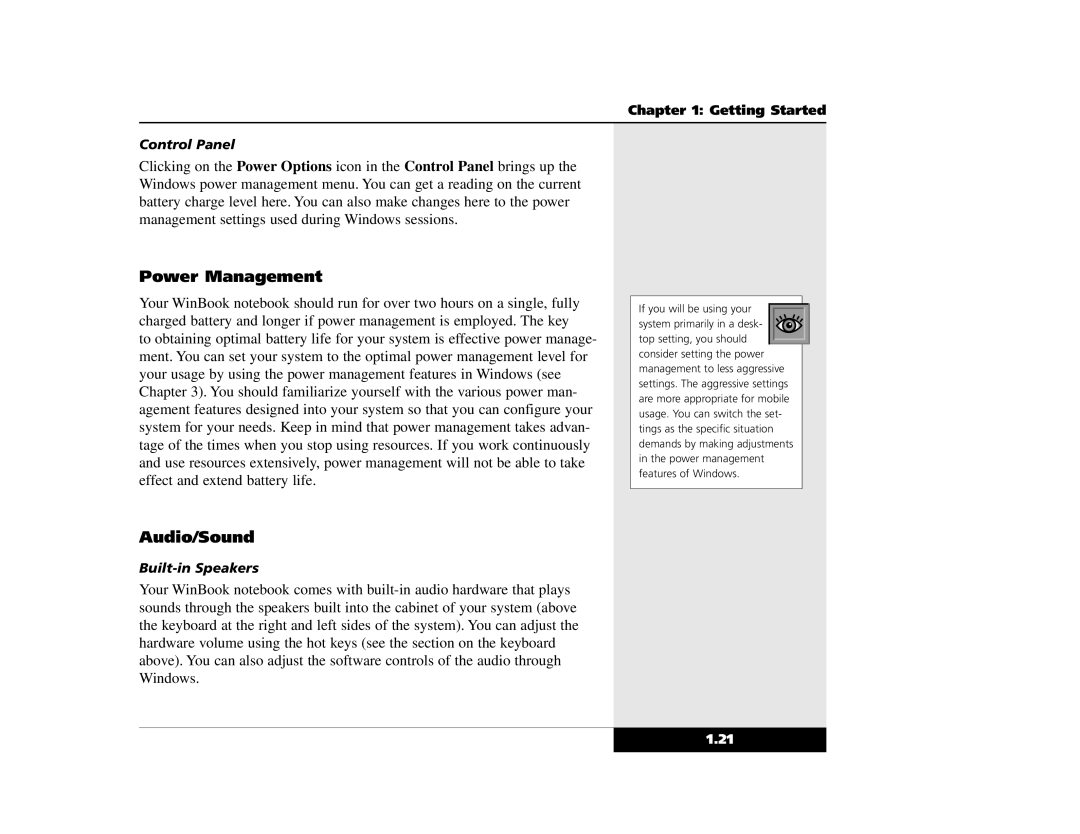Chapter 1: Getting Started
Control Panel
Clicking on the Power Options icon in the Control Panel brings up the Windows power management menu. You can get a reading on the current battery charge level here. You can also make changes here to the power management settings used during Windows sessions.
Power Management
Your WinBook notebook should run for over two hours on a single, fully charged battery and longer if power management is employed. The key
to obtaining optimal battery life for your system is effective power manage- ment. You can set your system to the optimal power management level for your usage by using the power management features in Windows (see Chapter 3). You should familiarize yourself with the various power man- agement features designed into your system so that you can configure your system for your needs. Keep in mind that power management takes advan- tage of the times when you stop using resources. If you work continuously and use resources extensively, power management will not be able to take effect and extend battery life.
Audio/Sound
Your WinBook notebook comes with
If you will be using your system primarily in a desk- ![]() top setting, you should consider setting the power management to less aggressive settings. The aggressive settings are more appropriate for mobile usage. You can switch the set- tings as the specific situation demands by making adjustments in the power management features of Windows.
top setting, you should consider setting the power management to less aggressive settings. The aggressive settings are more appropriate for mobile usage. You can switch the set- tings as the specific situation demands by making adjustments in the power management features of Windows.
1.21