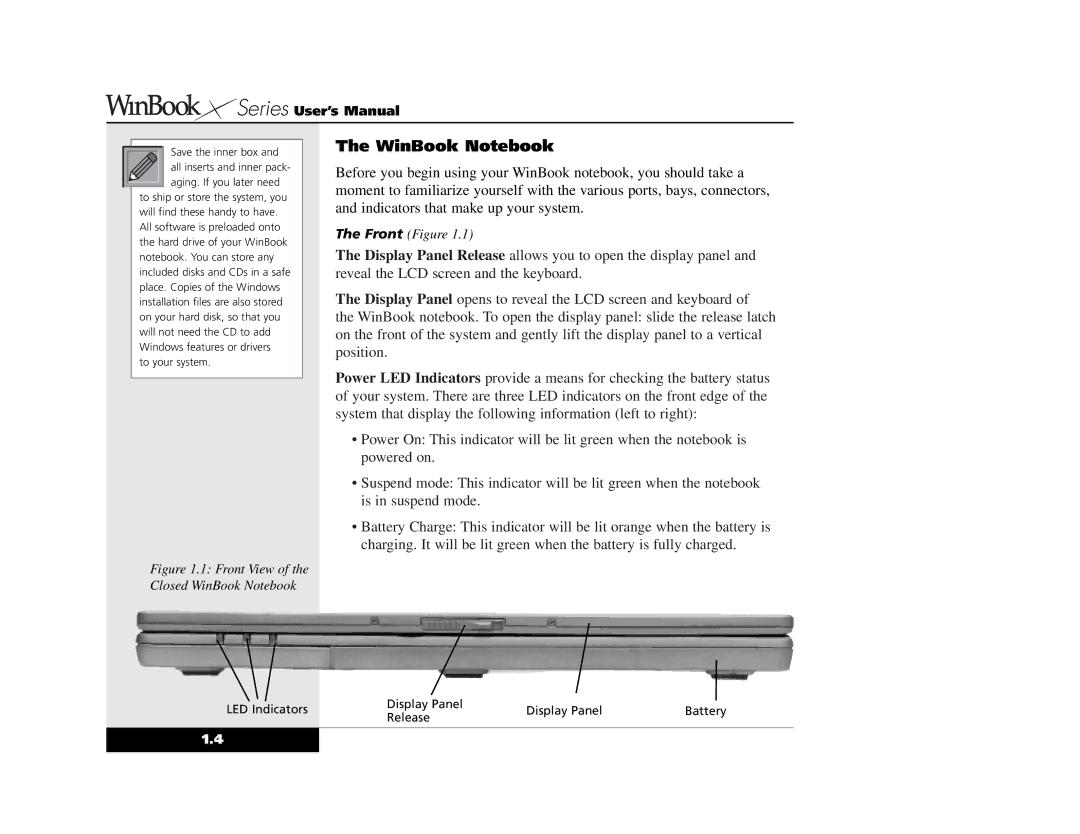Series User’s Manual
Series User’s Manual
Save the inner box and all inserts and inner pack- aging. If you later need
to ship or store the system, you will find these handy to have. All software is preloaded onto the hard drive of your WinBook notebook. You can store any included disks and CDs in a safe place. Copies of the Windows installation files are also stored on your hard disk, so that you will not need the CD to add Windows features or drivers
to your system.
Figure 1.1: Front View of the Closed WinBook Notebook
The WinBook Notebook
Before you begin using your WinBook notebook, you should take a moment to familiarize yourself with the various ports, bays, connectors, and indicators that make up your system.
The Front (Figure 1.1)
The Display Panel Release allows you to open the display panel and reveal the LCD screen and the keyboard.
The Display Panel opens to reveal the LCD screen and keyboard of
the WinBook notebook. To open the display panel: slide the release latch on the front of the system and gently lift the display panel to a vertical position.
Power LED Indicators provide a means for checking the battery status of your system. There are three LED indicators on the front edge of the system that display the following information (left to right):
•Power On: This indicator will be lit green when the notebook is powered on.
•Suspend mode: This indicator will be lit green when the notebook is in suspend mode.
•Battery Charge: This indicator will be lit orange when the battery is charging. It will be lit green when the battery is fully charged.
LED Indicators | Display Panel | Display Panel | Battery | |
Release | ||||
|
|
|
1.4