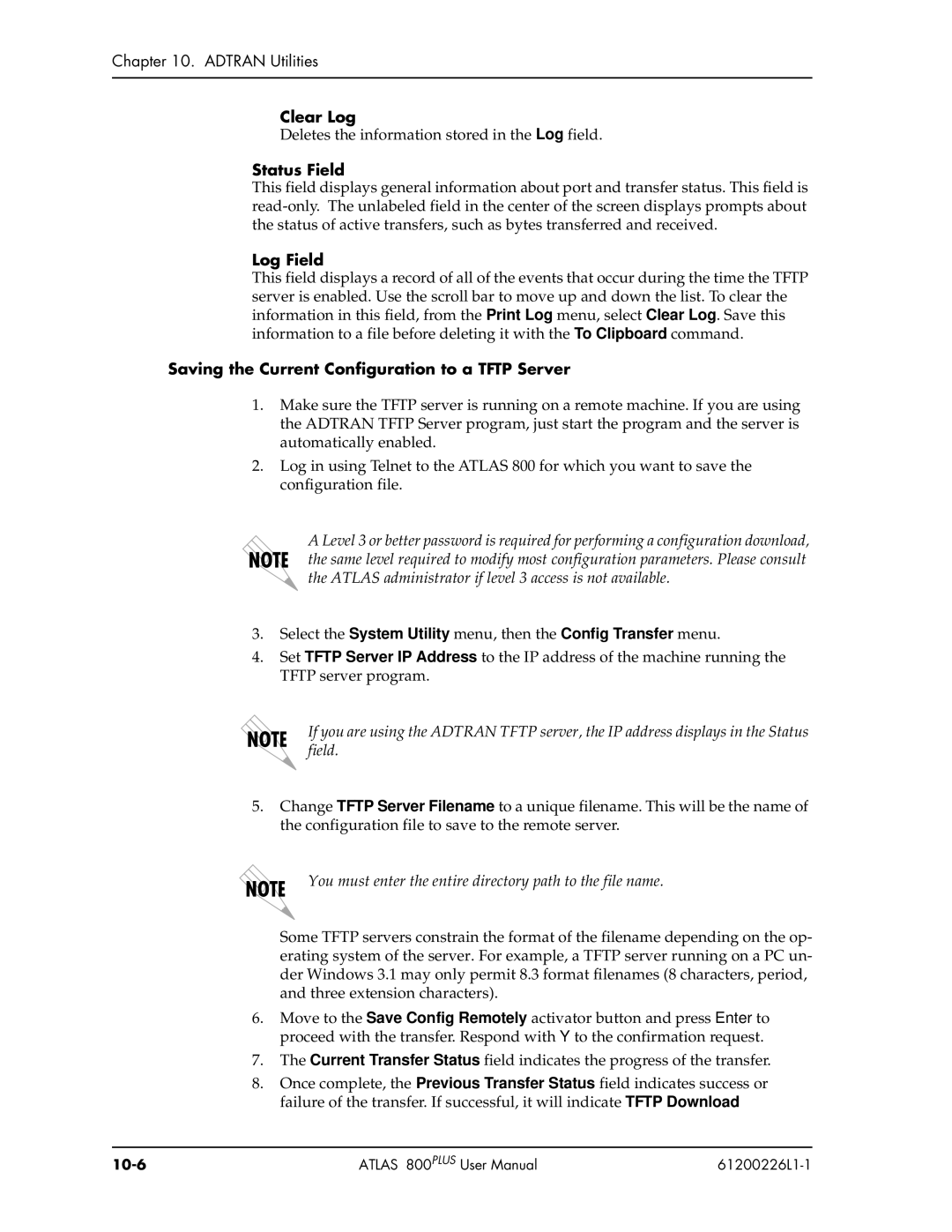Chapter 10. ADTRAN Utilities
Clear Log
Deletes the information stored in the Log field.
Status Field
This field displays general information about port and transfer status. This field is
Log Field
This field displays a record of all of the events that occur during the time the TFTP server is enabled. Use the scroll bar to move up and down the list. To clear the information in this field, from the Print Log menu, select Clear Log. Save this information to a file before deleting it with the To Clipboard command.
Saving the Current Configuration to a TFTP Server
1.Make sure the TFTP server is running on a remote machine. If you are using the ADTRAN TFTP Server program, just start the program and the server is automatically enabled.
2.Log in using Telnet to the ATLAS 800 for which you want to save the configuration file.
A Level 3 or better password is required for performing a configuration download, the same level required to modify most configuration parameters. Please consult the ATLAS administrator if level 3 access is not available.
3.Select the System Utility menu, then the Config Transfer menu.
4.Set TFTP Server IP Address to the IP address of the machine running the TFTP server program.
If you are using the ADTRAN TFTP server, the IP address displays in the Status field.
5.Change TFTP Server Filename to a unique filename. This will be the name of the configuration file to save to the remote server.
You must enter the entire directory path to the file name.
Some TFTP servers constrain the format of the filename depending on the op- erating system of the server. For example, a TFTP server running on a PC un- der Windows 3.1 may only permit 8.3 format filenames (8 characters, period, and three extension characters).
6.Move to the Save Config Remotely activator button and press Enter to proceed with the transfer. Respond with Y to the confirmation request.
7.The Current Transfer Status field indicates the progress of the transfer.
8.Once complete, the Previous Transfer Status field indicates success or failure of the transfer. If successful, it will indicate TFTP Download
ATLAS 800PLUS User Manual |