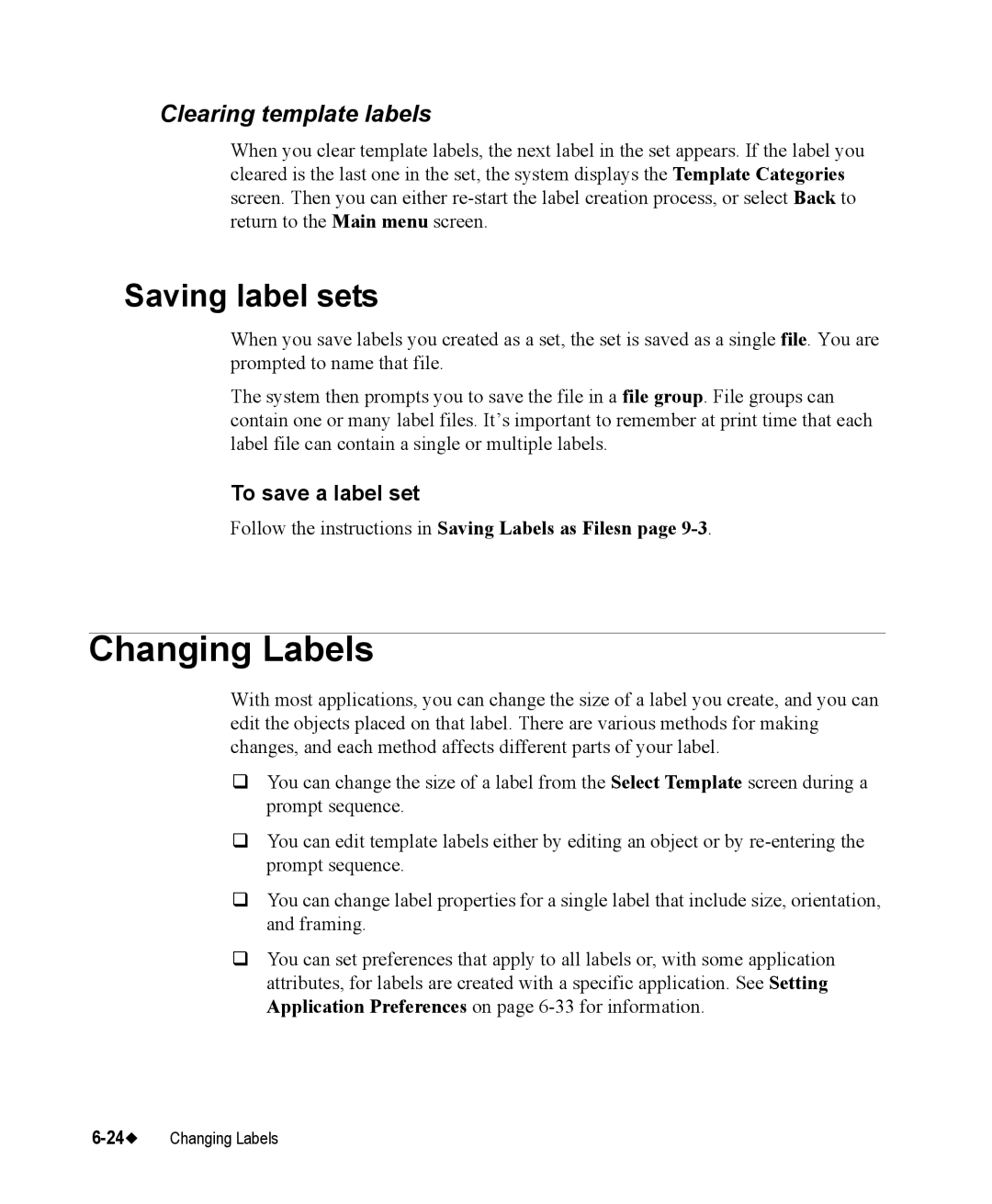Clearing template labels
When you clear template labels, the next label in the set appears. If the label you cleared is the last one in the set, the system displays the Template Categories screen. Then you can either
Saving label sets
When you save labels you created as a set, the set is saved as a single file. You are prompted to name that file.
The system then prompts you to save the file in a file group. File groups can contain one or many label files. It’s important to remember at print time that each label file can contain a single or multiple labels.
To save a label set
Follow the instructions in Saving Labels as Filesn page 9-3.
Changing Labels
With most applications, you can change the size of a label you create, and you can edit the objects placed on that label. There are various methods for making changes, and each method affects different parts of your label.
You can change the size of a label from the Select Template screen during a prompt sequence.
You can edit template labels either by editing an object or by
You can change label properties for a single label that include size, orientation, and framing.
You can set preferences that apply to all labels or, with some application attributes, for labels are created with a specific application. See Setting Application Preferences on page