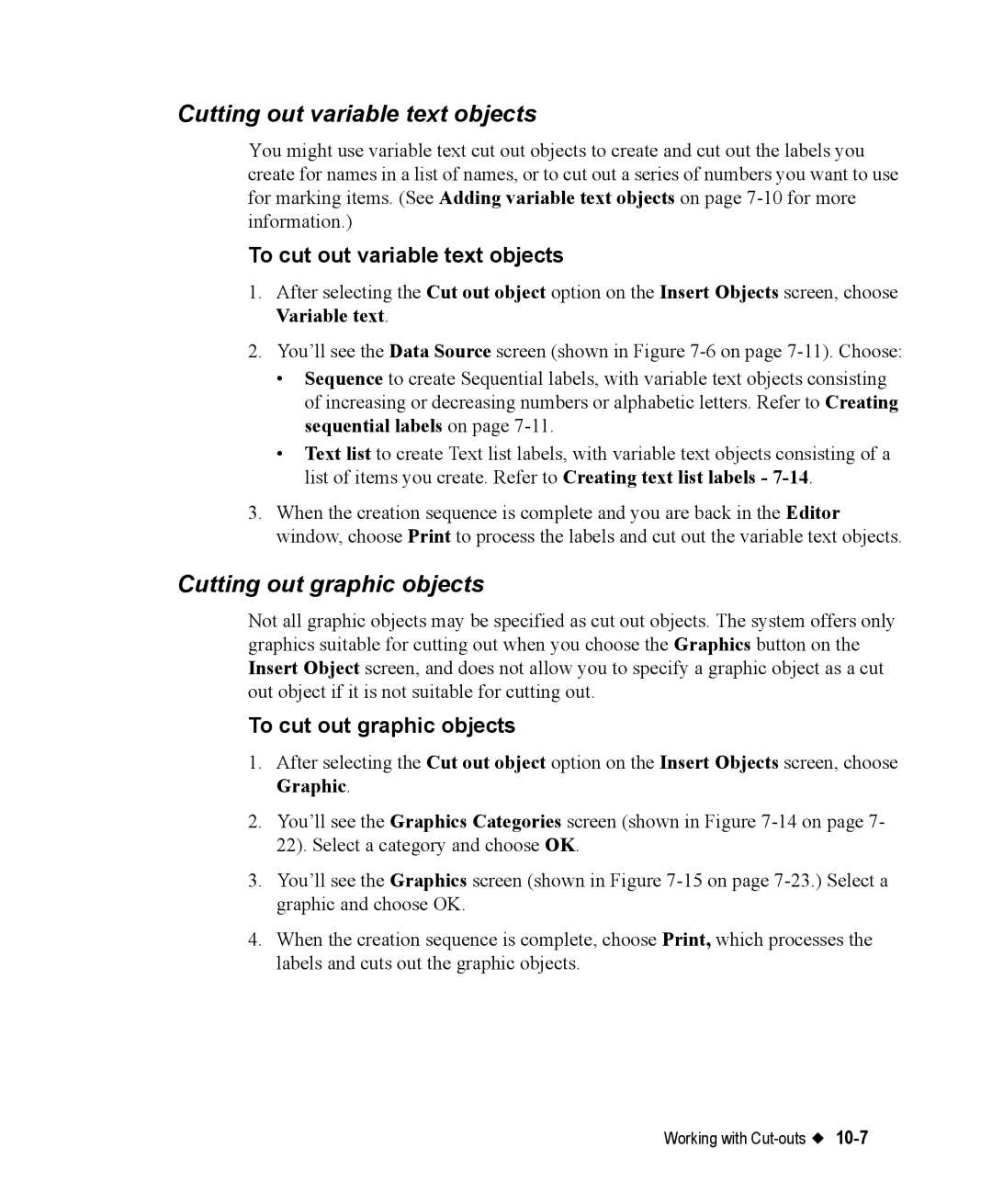Cutting out variable text objects
You might use variable text cut out objects to create and cut out the labels you create for names in a list of names, or to cut out a series of numbers you want to use for marking items. (See Adding variable text objects on page
To cut out variable text objects
1.After selecting the Cut out object option on the Insert Objects screen, choose Variable text.
2.You’ll see the Data Source screen (shown in Figure
•Sequence to create Sequential labels, with variable text objects consisting of increasing or decreasing numbers or alphabetic letters. Refer to Creating sequential labels on page
•Text list to create Text list labels, with variable text objects consisting of a list of items you create. Refer to Creating text list labels -
3.When the creation sequence is complete and you are back in the Editor window, choose Print to process the labels and cut out the variable text objects.
Cutting out graphic objects
Not all graphic objects may be specified as cut out objects. The system offers only graphics suitable for cutting out when you choose the Graphics button on the Insert Object screen, and does not allow you to specify a graphic object as a cut out object if it is not suitable for cutting out.
To cut out graphic objects
1.After selecting the Cut out object option on the Insert Objects screen, choose Graphic.
2.You’ll see the Graphics Categories screen (shown in Figure
3.You’ll see the Graphics screen (shown in Figure
4.When the creation sequence is complete, choose Print, which processes the labels and cuts out the graphic objects.
Working with |