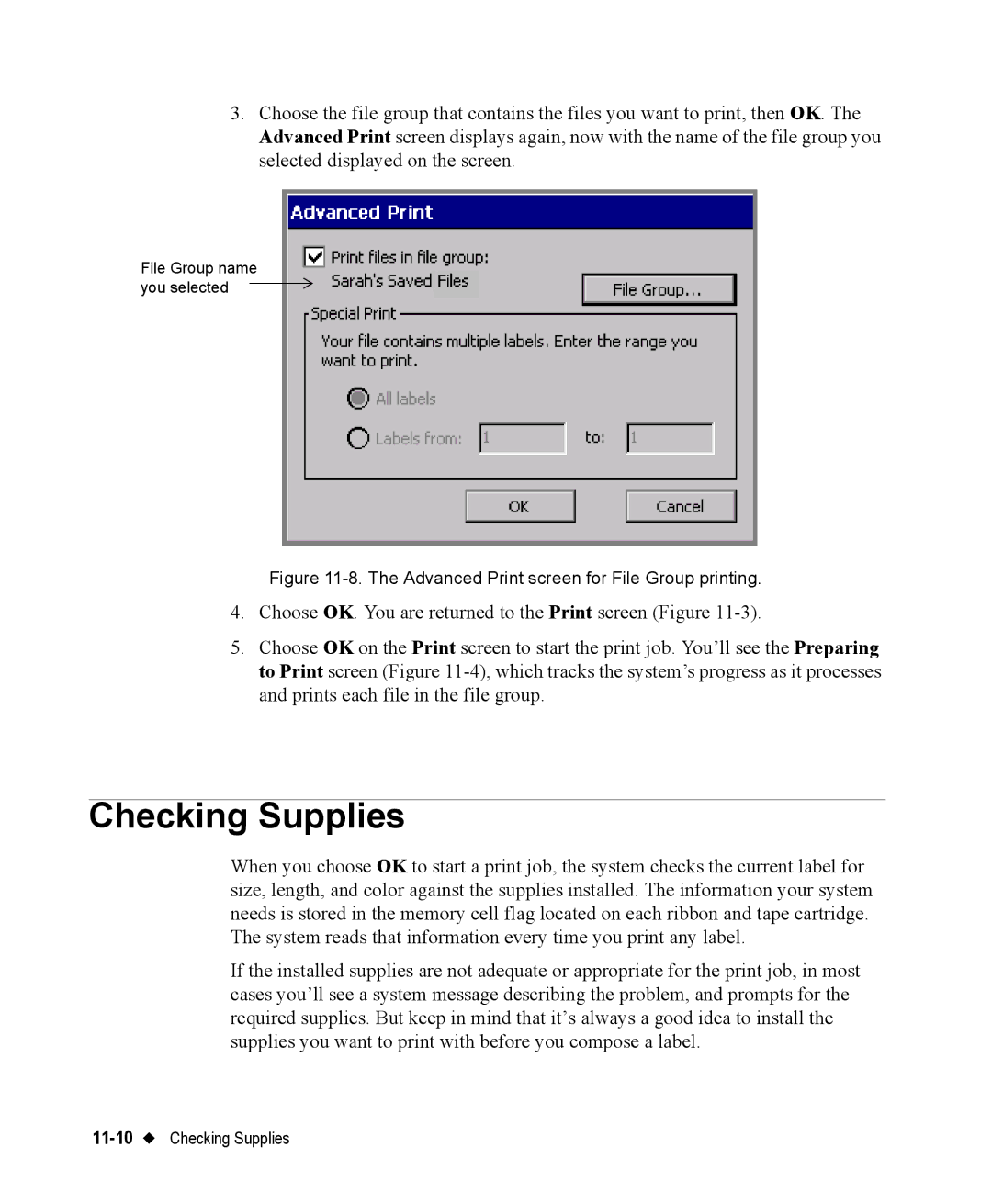3.Choose the file group that contains the files you want to print, then OK. The Advanced Print screen displays again, now with the name of the file group you selected displayed on the screen.
File Group name you selected
Figure 11-8. The Advanced Print screen for File Group printing.
4.Choose OK. You are returned to the Print screen (Figure
5.Choose OK on the Print screen to start the print job. You’ll see the Preparing to Print screen (Figure
Checking Supplies
When you choose OK to start a print job, the system checks the current label for size, length, and color against the supplies installed. The information your system needs is stored in the memory cell flag located on each ribbon and tape cartridge. The system reads that information every time you print any label.
If the installed supplies are not adequate or appropriate for the print job, in most cases you’ll see a system message describing the problem, and prompts for the required supplies. But keep in mind that it’s always a good idea to install the supplies you want to print with before you compose a label.