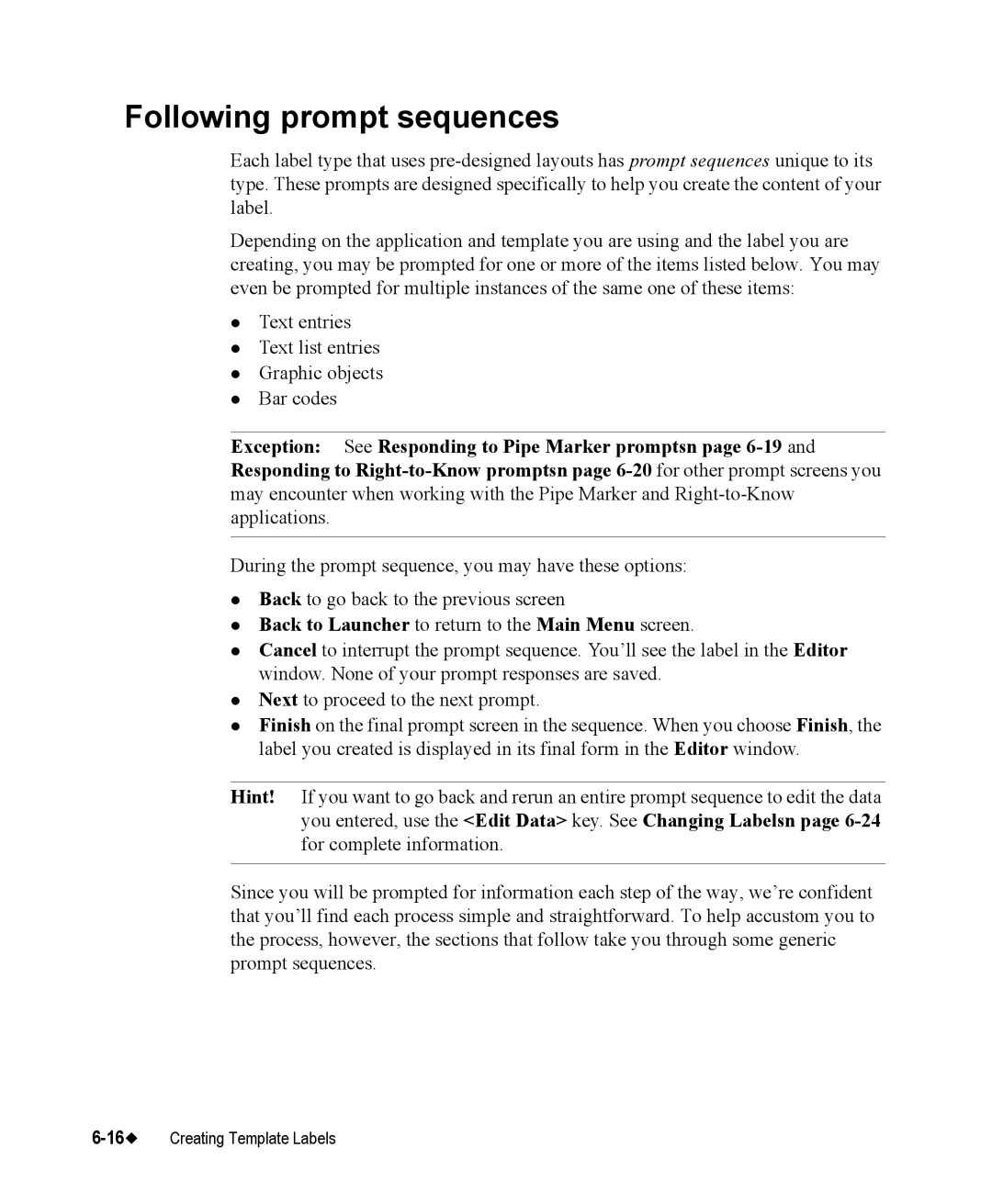Following prompt sequences
Each label type that uses
Depending on the application and template you are using and the label you are creating, you may be prompted for one or more of the items listed below. You may even be prompted for multiple instances of the same one of these items:
zText entries
zText list entries
zGraphic objects
zBar codes
Exception: See Responding to Pipe Marker promptsn page
During the prompt sequence, you may have these options:
zBack to go back to the previous screen
zBack to Launcher to return to the Main Menu screen.
zCancel to interrupt the prompt sequence. You’ll see the label in the Editor window. None of your prompt responses are saved.
zNext to proceed to the next prompt.
zFinish on the final prompt screen in the sequence. When you choose Finish, the label you created is displayed in its final form in the Editor window.
Hint! If you want to go back and rerun an entire prompt sequence to edit the data you entered, use the <Edit Data> key. See Changing Labelsn page
Since you will be prompted for information each step of the way, we’re confident that you’ll find each process simple and straightforward. To help accustom you to the process, however, the sections that follow take you through some generic prompt sequences.