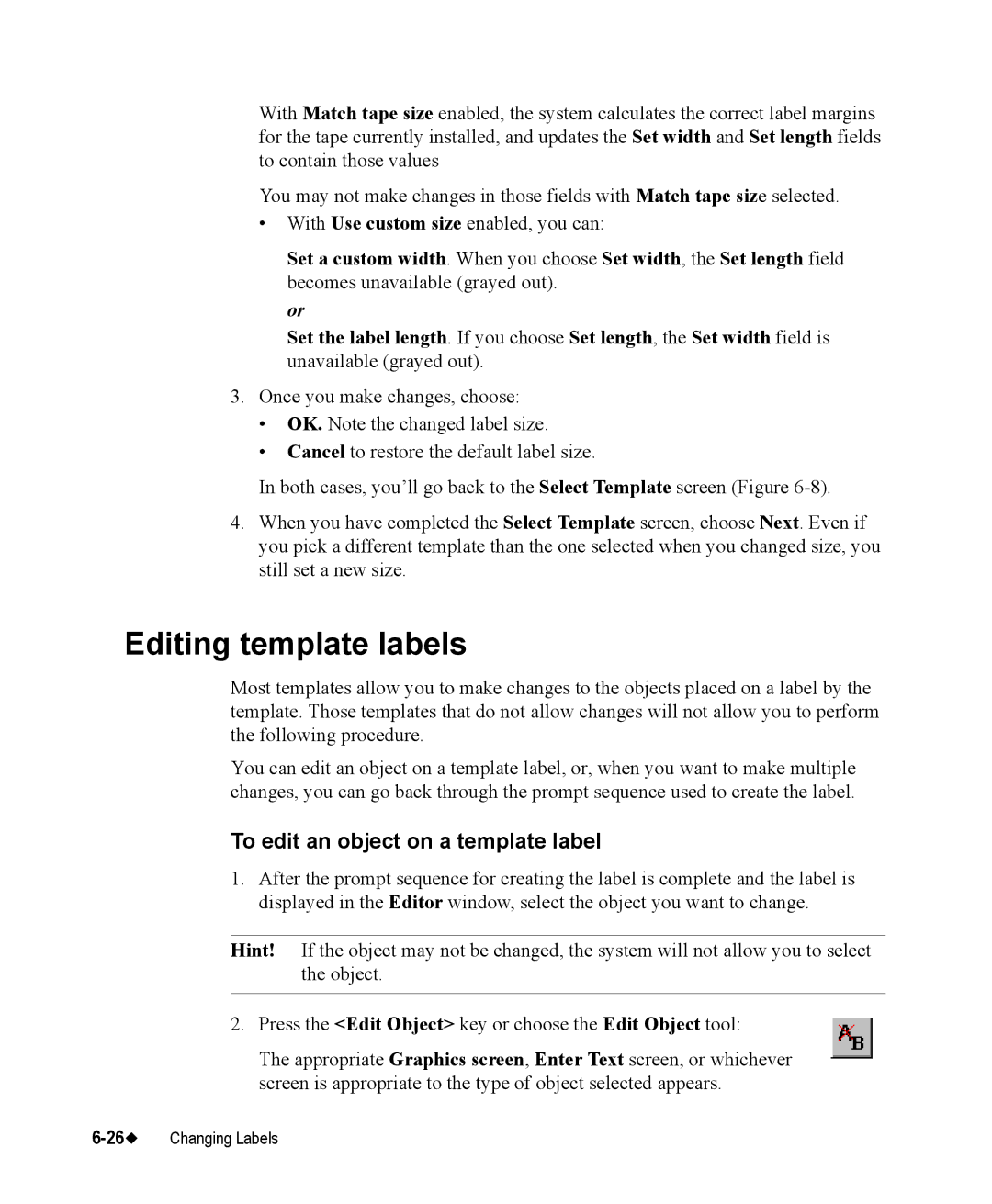With Match tape size enabled, the system calculates the correct label margins for the tape currently installed, and updates the Set width and Set length fields to contain those values
You may not make changes in those fields with Match tape size selected.
•With Use custom size enabled, you can:
Set a custom width. When you choose Set width, the Set length field becomes unavailable (grayed out).
or
Set the label length. If you choose Set length, the Set width field is unavailable (grayed out).
3.Once you make changes, choose:
•OK. Note the changed label size.
•Cancel to restore the default label size.
In both cases, you’ll go back to the Select Template screen (Figure
4.When you have completed the Select Template screen, choose Next. Even if you pick a different template than the one selected when you changed size, you still set a new size.
Editing template labels
Most templates allow you to make changes to the objects placed on a label by the template. Those templates that do not allow changes will not allow you to perform the following procedure.
You can edit an object on a template label, or, when you want to make multiple changes, you can go back through the prompt sequence used to create the label.
To edit an object on a template label
1.After the prompt sequence for creating the label is complete and the label is displayed in the Editor window, select the object you want to change.
Hint! If the object may not be changed, the system will not allow you to select the object.
2.Press the <Edit Object> key or choose the Edit Object tool:
The appropriate Graphics screen, Enter Text screen, or whichever screen is appropriate to the type of object selected appears.