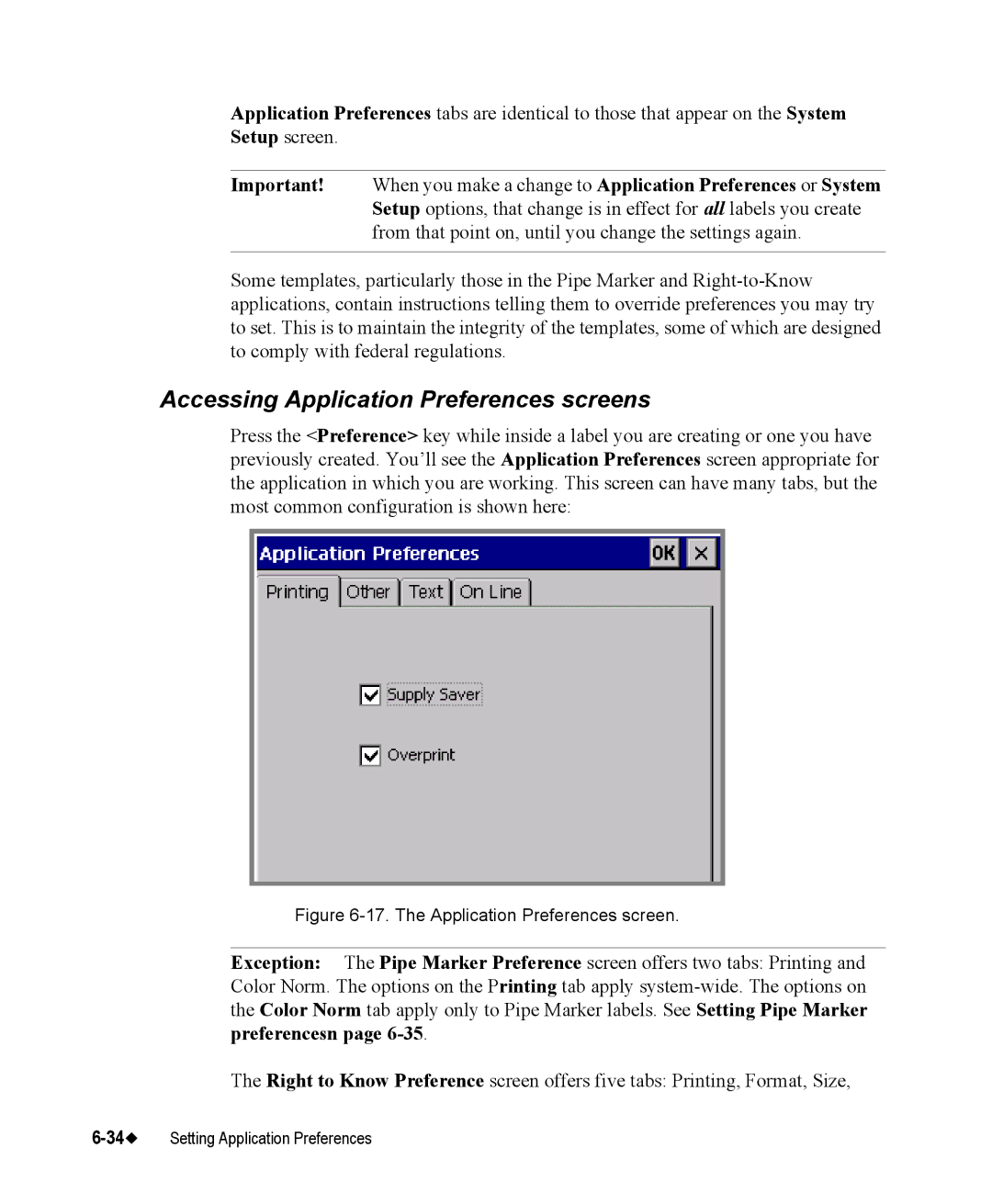Application Preferences tabs are identical to those that appear on the System Setup screen.
Important! When you make a change to Application Preferences or System Setup options, that change is in effect for all labels you create from that point on, until you change the settings again.
Some templates, particularly those in the Pipe Marker and
Accessing Application Preferences screens
Press the <Preference> key while inside a label you are creating or one you have previously created. You’ll see the Application Preferences screen appropriate for the application in which you are working. This screen can have many tabs, but the most common configuration is shown here:
Figure 6-17. The Application Preferences screen.
Exception: The Pipe Marker Preference screen offers two tabs: Printing and Color Norm. The options on the Printing tab apply
The Right to Know Preference screen offers five tabs: Printing, Format, Size,