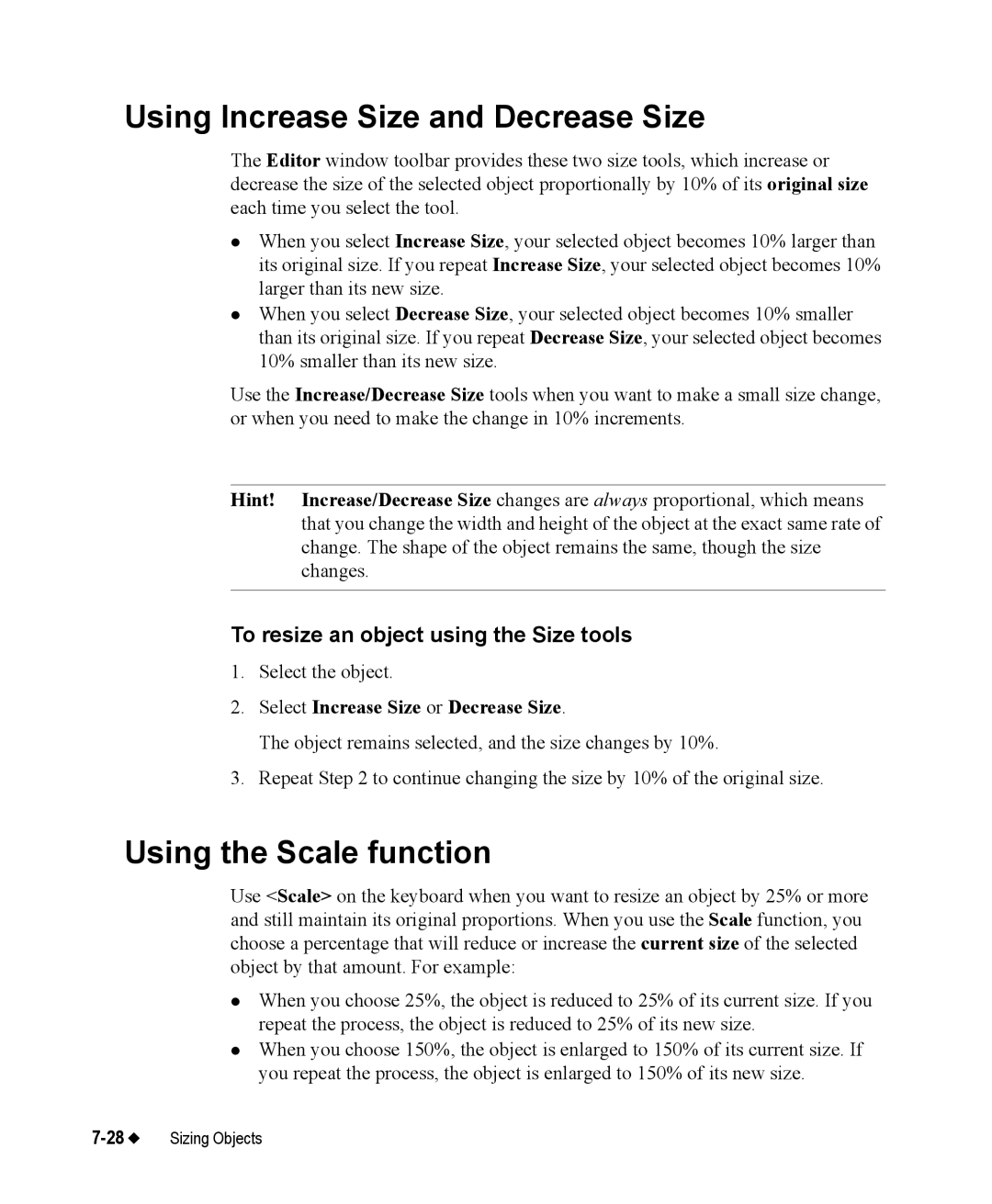Using Increase Size and Decrease Size
The Editor window toolbar provides these two size tools, which increase or decrease the size of the selected object proportionally by 10% of its original size each time you select the tool.
zWhen you select Increase Size, your selected object becomes 10% larger than its original size. If you repeat Increase Size, your selected object becomes 10% larger than its new size.
zWhen you select Decrease Size, your selected object becomes 10% smaller than its original size. If you repeat Decrease Size, your selected object becomes 10% smaller than its new size.
Use the Increase/Decrease Size tools when you want to make a small size change, or when you need to make the change in 10% increments.
Hint! Increase/Decrease Size changes are always proportional, which means that you change the width and height of the object at the exact same rate of change. The shape of the object remains the same, though the size changes.
To resize an object using the Size tools
1.Select the object.
2.Select Increase Size or Decrease Size.
The object remains selected, and the size changes by 10%.
3.Repeat Step 2 to continue changing the size by 10% of the original size.
Using the Scale function
Use <Scale> on the keyboard when you want to resize an object by 25% or more and still maintain its original proportions. When you use the Scale function, you choose a percentage that will reduce or increase the current size of the selected object by that amount. For example:
zWhen you choose 25%, the object is reduced to 25% of its current size. If you repeat the process, the object is reduced to 25% of its new size.
zWhen you choose 150%, the object is enlarged to 150% of its current size. If you repeat the process, the object is enlarged to 150% of its new size.