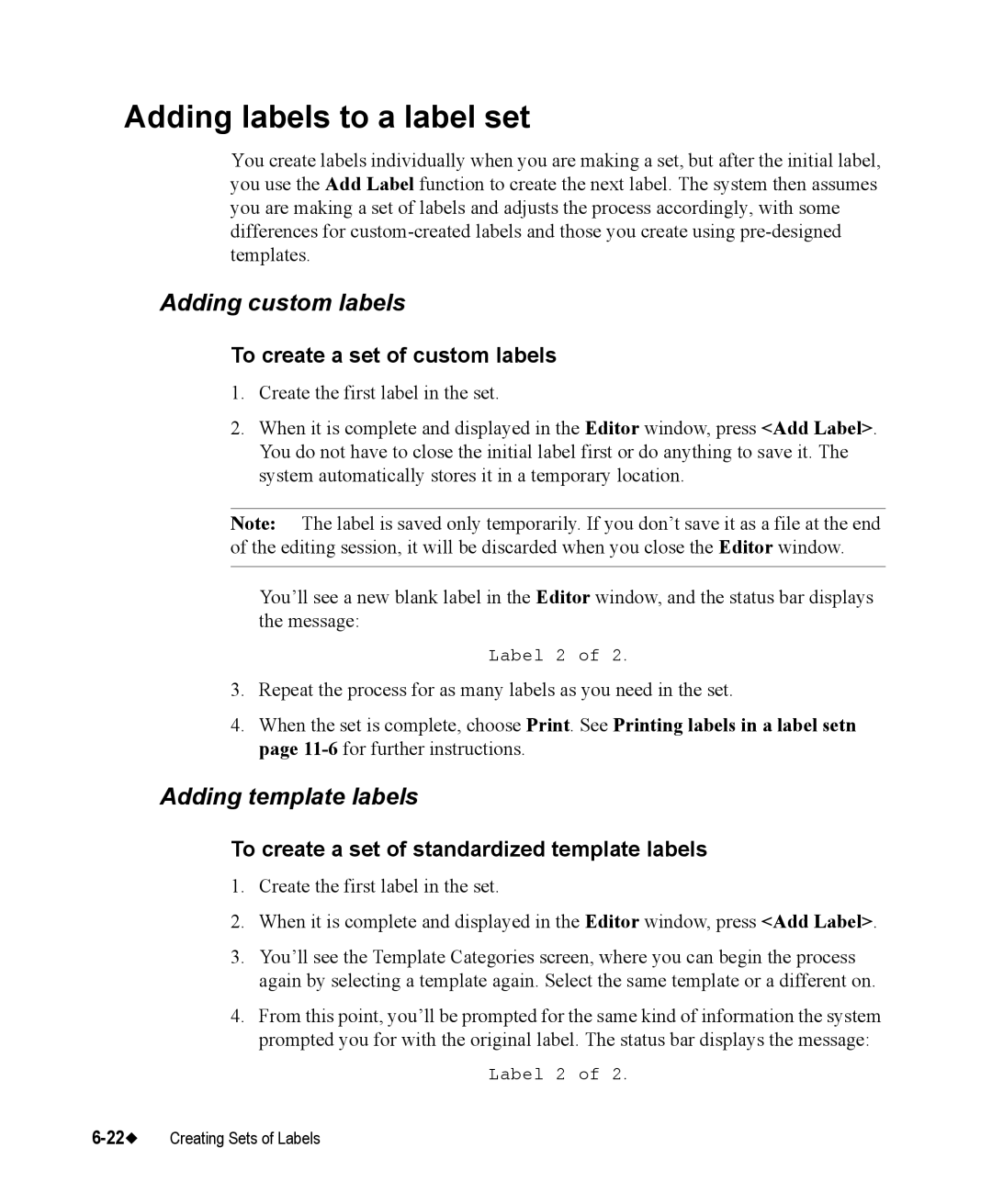Adding labels to a label set
You create labels individually when you are making a set, but after the initial label, you use the Add Label function to create the next label. The system then assumes you are making a set of labels and adjusts the process accordingly, with some differences for
Adding custom labels
To create a set of custom labels
1.Create the first label in the set.
2.When it is complete and displayed in the Editor window, press <Add Label>. You do not have to close the initial label first or do anything to save it. The system automatically stores it in a temporary location.
Note: The label is saved only temporarily. If you don’t save it as a file at the end of the editing session, it will be discarded when you close the Editor window.
You’ll see a new blank label in the Editor window, and the status bar displays the message:
Label 2 of 2.
3.Repeat the process for as many labels as you need in the set.
4.When the set is complete, choose Print. See Printing labels in a label setn page
Adding template labels
To create a set of standardized template labels
1.Create the first label in the set.
2.When it is complete and displayed in the Editor window, press <Add Label>.
3.You’ll see the Template Categories screen, where you can begin the process again by selecting a template again. Select the same template or a different on.
4.From this point, you’ll be prompted for the same kind of information the system prompted you for with the original label. The status bar displays the message:
Label 2 of 2.