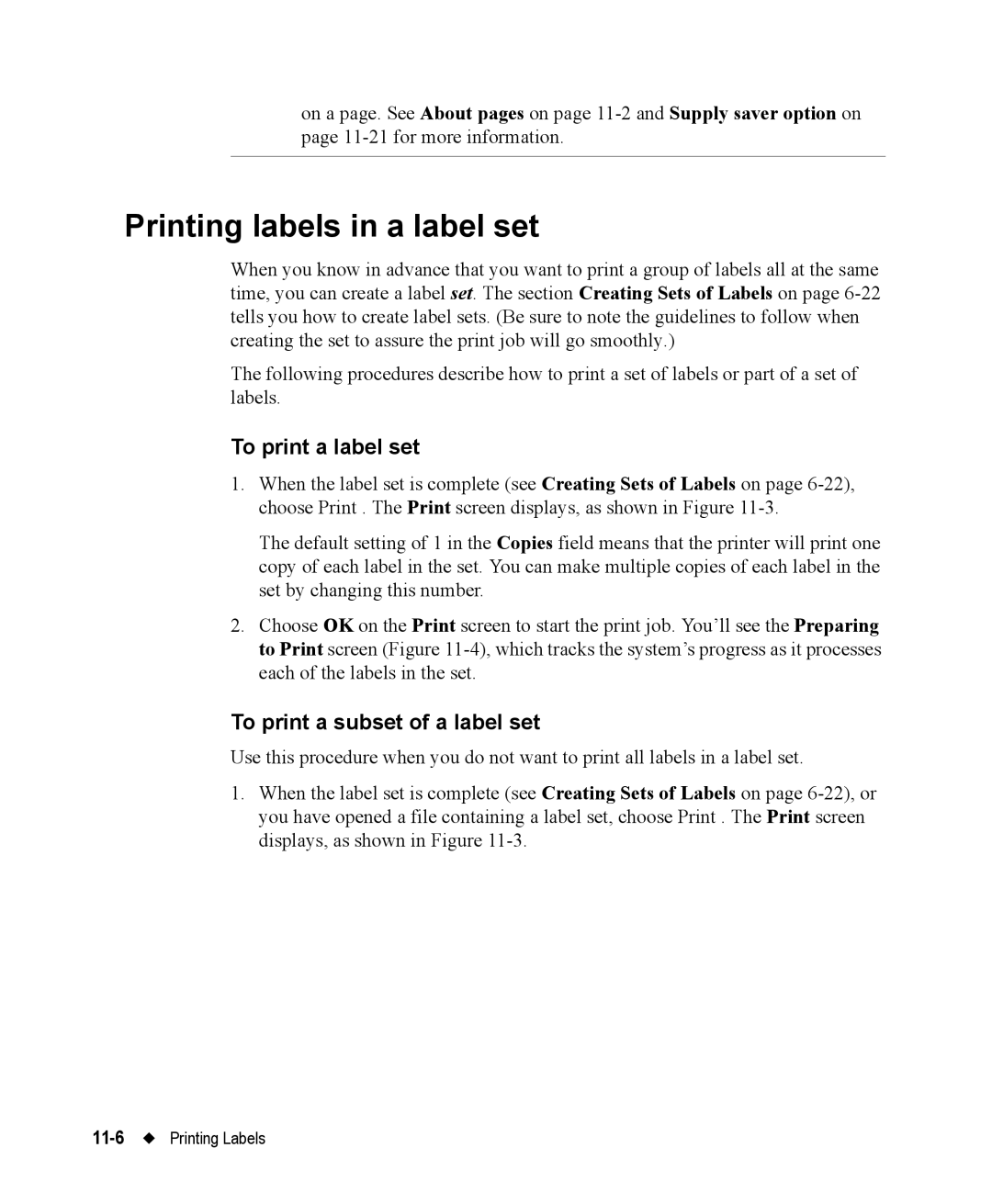on a page. See About pages on page
Printing labels in a label set
When you know in advance that you want to print a group of labels all at the same time, you can create a label set. The section Creating Sets of Labels on page
The following procedures describe how to print a set of labels or part of a set of labels.
To print a label set
1.When the label set is complete (see Creating Sets of Labels on page
The default setting of 1 in the Copies field means that the printer will print one copy of each label in the set. You can make multiple copies of each label in the set by changing this number.
2.Choose OK on the Print screen to start the print job. You’ll see the Preparing to Print screen (Figure
To print a subset of a label set
Use this procedure when you do not want to print all labels in a label set.
1.When the label set is complete (see Creating Sets of Labels on page