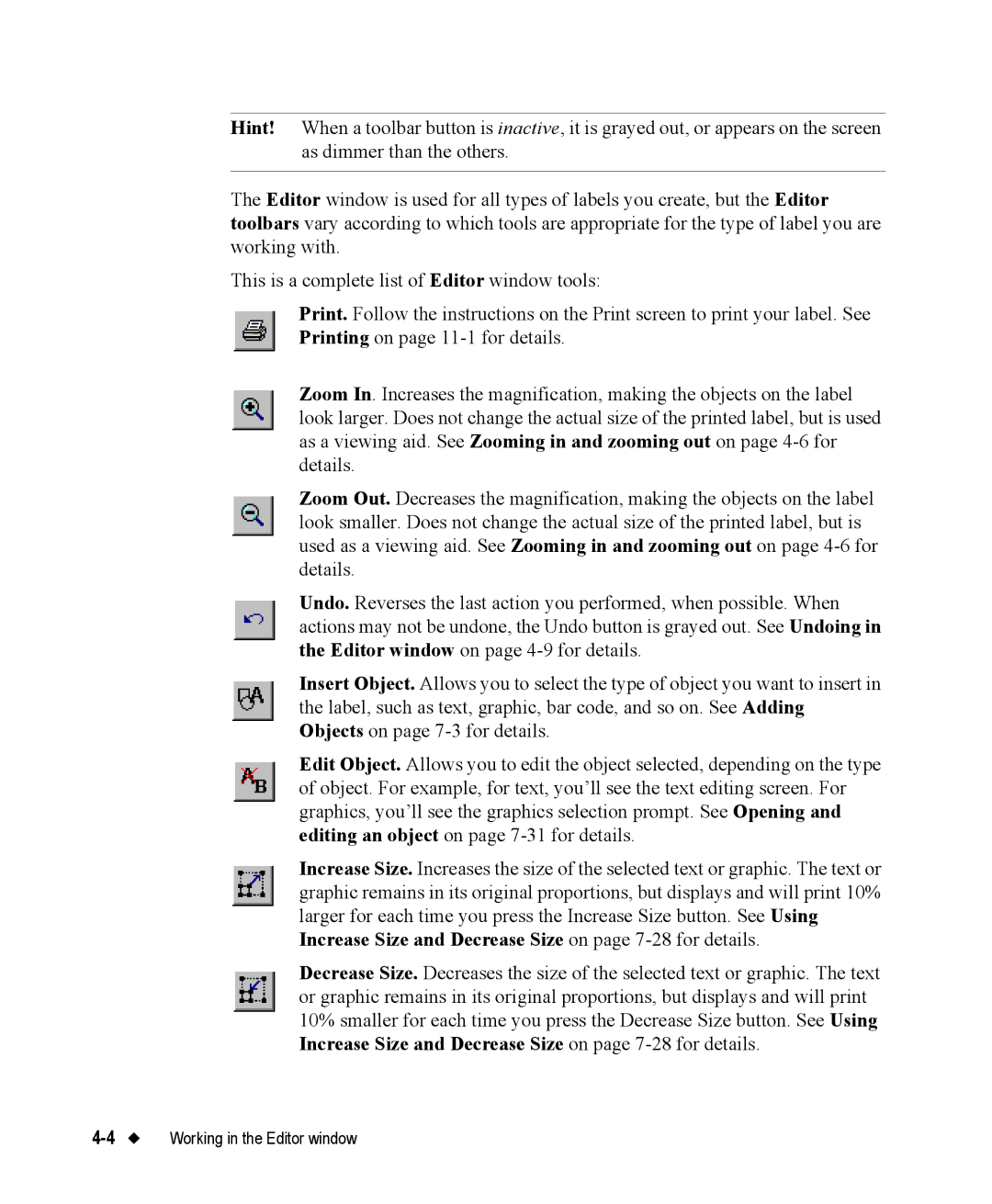Hint! When a toolbar button is inactive, it is grayed out, or appears on the screen as dimmer than the others.
The Editor window is used for all types of labels you create, but the Editor toolbars vary according to which tools are appropriate for the type of label you are working with.
This is a complete list of Editor window tools:
Print. Follow the instructions on the Print screen to print your label. See Printing on page
Zoom In. Increases the magnification, making the objects on the label look larger. Does not change the actual size of the printed label, but is used as a viewing aid. See Zooming in and zooming out on page
Zoom Out. Decreases the magnification, making the objects on the label look smaller. Does not change the actual size of the printed label, but is used as a viewing aid. See Zooming in and zooming out on page
Undo. Reverses the last action you performed, when possible. When actions may not be undone, the Undo button is grayed out. See Undoing in the Editor window on page
Insert Object. Allows you to select the type of object you want to insert in the label, such as text, graphic, bar code, and so on. See Adding Objects on page
Edit Object. Allows you to edit the object selected, depending on the type of object. For example, for text, you’ll see the text editing screen. For graphics, you’ll see the graphics selection prompt. See Opening and editing an object on page
Increase Size. Increases the size of the selected text or graphic. The text or graphic remains in its original proportions, but displays and will print 10% larger for each time you press the Increase Size button. See Using Increase Size and Decrease Size on page
Decrease Size. Decreases the size of the selected text or graphic. The text or graphic remains in its original proportions, but displays and will print 10% smaller for each time you press the Decrease Size button. See Using Increase Size and Decrease Size on page
Working in the Editor window |