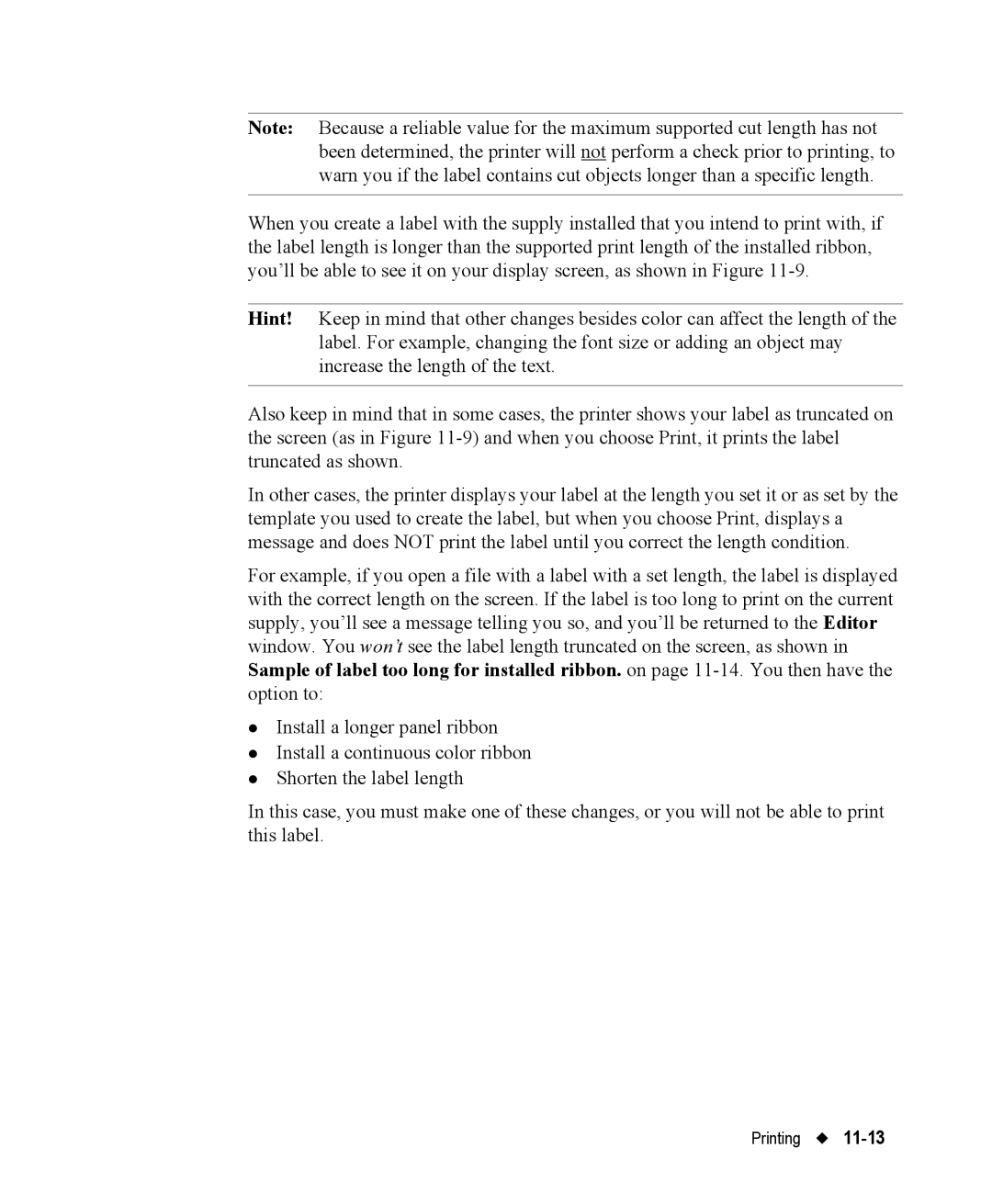Note: Because a reliable value for the maximum supported cut length has not been determined, the printer will not perform a check prior to printing, to warn you if the label contains cut objects longer than a specific length.
When you create a label with the supply installed that you intend to print with, if the label length is longer than the supported print length of the installed ribbon, you’ll be able to see it on your display screen, as shown in Figure
Hint! Keep in mind that other changes besides color can affect the length of the label. For example, changing the font size or adding an object may increase the length of the text.
Also keep in mind that in some cases, the printer shows your label as truncated on the screen (as in Figure
In other cases, the printer displays your label at the length you set it or as set by the template you used to create the label, but when you choose Print, displays a message and does NOT print the label until you correct the length condition.
For example, if you open a file with a label with a set length, the label is displayed with the correct length on the screen. If the label is too long to print on the current supply, you’ll see a message telling you so, and you’ll be returned to the Editor window. You won’t see the label length truncated on the screen, as shown in Sample of label too long for installed ribbon. on page
zInstall a longer panel ribbon
zInstall a continuous color ribbon
zShorten the label length
In this case, you must make one of these changes, or you will not be able to print this label.