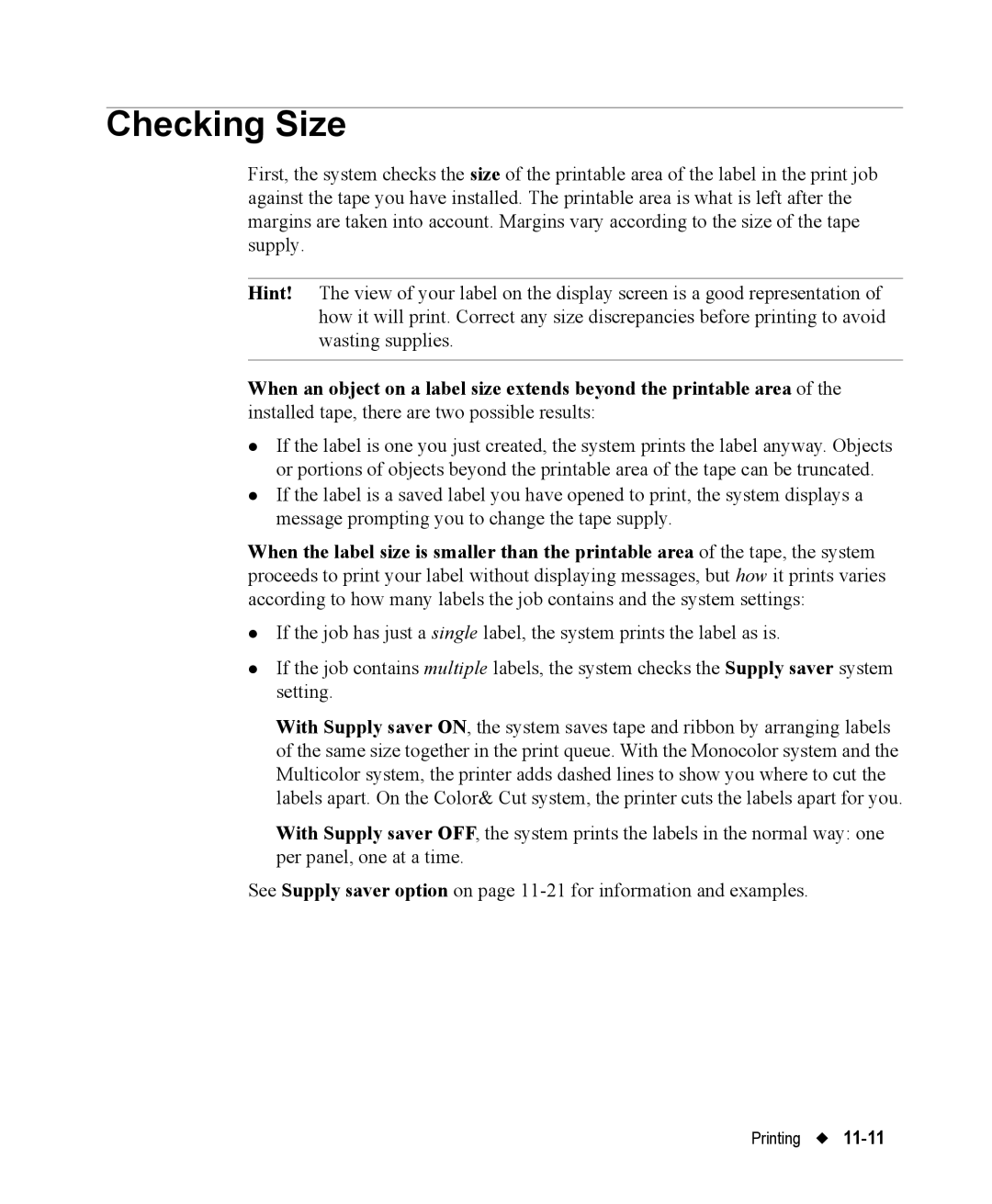Checking Size
First, the system checks the size of the printable area of the label in the print job against the tape you have installed. The printable area is what is left after the margins are taken into account. Margins vary according to the size of the tape supply.
Hint! The view of your label on the display screen is a good representation of how it will print. Correct any size discrepancies before printing to avoid wasting supplies.
When an object on a label size extends beyond the printable area of the installed tape, there are two possible results:
zIf the label is one you just created, the system prints the label anyway. Objects or portions of objects beyond the printable area of the tape can be truncated.
zIf the label is a saved label you have opened to print, the system displays a message prompting you to change the tape supply.
When the label size is smaller than the printable area of the tape, the system proceeds to print your label without displaying messages, but how it prints varies according to how many labels the job contains and the system settings:
zIf the job has just a single label, the system prints the label as is.
zIf the job contains multiple labels, the system checks the Supply saver system setting.
With Supply saver ON, the system saves tape and ribbon by arranging labels of the same size together in the print queue. With the Monocolor system and the Multicolor system, the printer adds dashed lines to show you where to cut the labels apart. On the Color& Cut system, the printer cuts the labels apart for you.
With Supply saver OFF, the system prints the labels in the normal way: one per panel, one at a time.
See Supply saver option on page
Printing