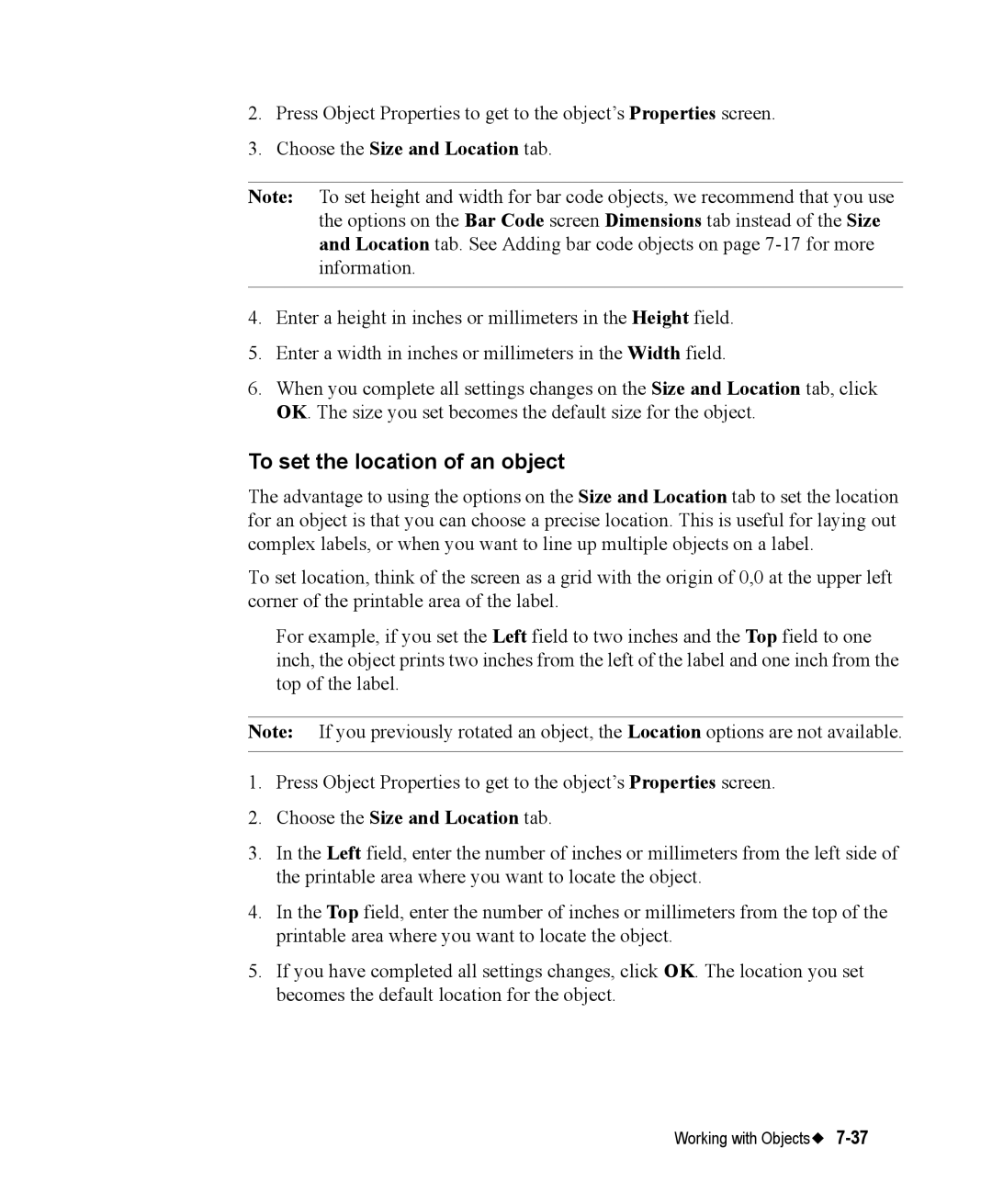2.Press Object Properties to get to the object’s Properties screen.
3.Choose the Size and Location tab.
Note: To set height and width for bar code objects, we recommend that you use the options on the Bar Code screen Dimensions tab instead of the Size and Location tab. See Adding bar code objects on page
4.Enter a height in inches or millimeters in the Height field.
5.Enter a width in inches or millimeters in the Width field.
6.When you complete all settings changes on the Size and Location tab, click OK. The size you set becomes the default size for the object.
To set the location of an object
The advantage to using the options on the Size and Location tab to set the location for an object is that you can choose a precise location. This is useful for laying out complex labels, or when you want to line up multiple objects on a label.
To set location, think of the screen as a grid with the origin of 0,0 at the upper left corner of the printable area of the label.
For example, if you set the Left field to two inches and the Top field to one inch, the object prints two inches from the left of the label and one inch from the top of the label.
Note: If you previously rotated an object, the Location options are not available.
1.Press Object Properties to get to the object’s Properties screen.
2.Choose the Size and Location tab.
3.In the Left field, enter the number of inches or millimeters from the left side of the printable area where you want to locate the object.
4.In the Top field, enter the number of inches or millimeters from the top of the printable area where you want to locate the object.
5.If you have completed all settings changes, click OK. The location you set becomes the default location for the object.
Working with Objects