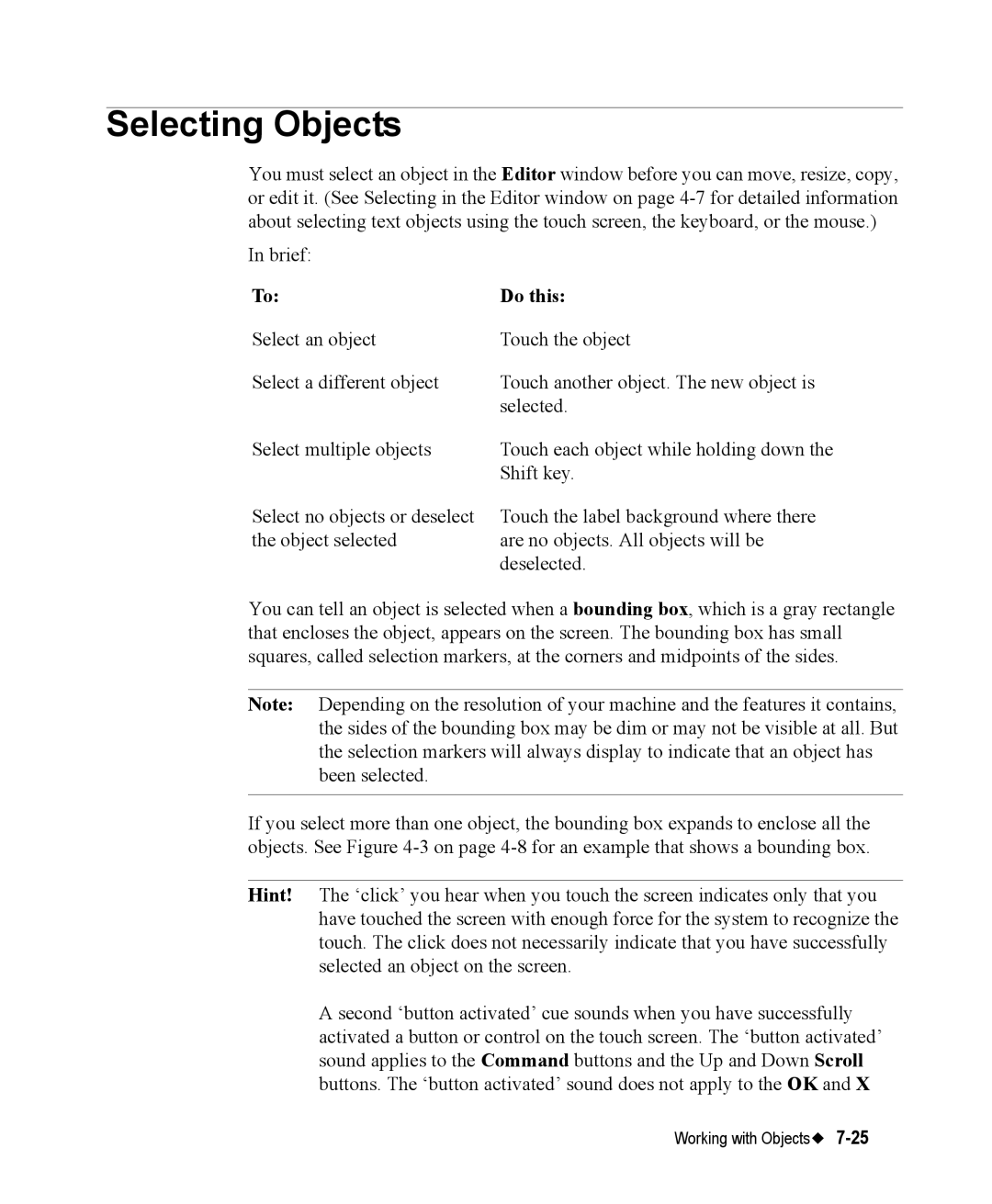Selecting Objects
You must select an object in the Editor window before you can move, resize, copy, or edit it. (See Selecting in the Editor window on page
In brief: |
|
To: | Do this: |
Select an object | Touch the object |
Select a different object | Touch another object. The new object is |
| selected. |
Select multiple objects | Touch each object while holding down the |
| Shift key. |
Select no objects or deselect | Touch the label background where there |
the object selected | are no objects. All objects will be |
| deselected. |
You can tell an object is selected when a bounding box, which is a gray rectangle that encloses the object, appears on the screen. The bounding box has small squares, called selection markers, at the corners and midpoints of the sides.
Note: Depending on the resolution of your machine and the features it contains, the sides of the bounding box may be dim or may not be visible at all. But the selection markers will always display to indicate that an object has been selected.
If you select more than one object, the bounding box expands to enclose all the objects. See Figure
Hint! The ‘click’ you hear when you touch the screen indicates only that you have touched the screen with enough force for the system to recognize the touch. The click does not necessarily indicate that you have successfully selected an object on the screen.
A second ‘button activated’ cue sounds when you have successfully activated a button or control on the touch screen. The ‘button activated’ sound applies to the Command buttons and the Up and Down Scroll buttons. The ‘button activated’ sound does not apply to the OK and X
Working with Objects