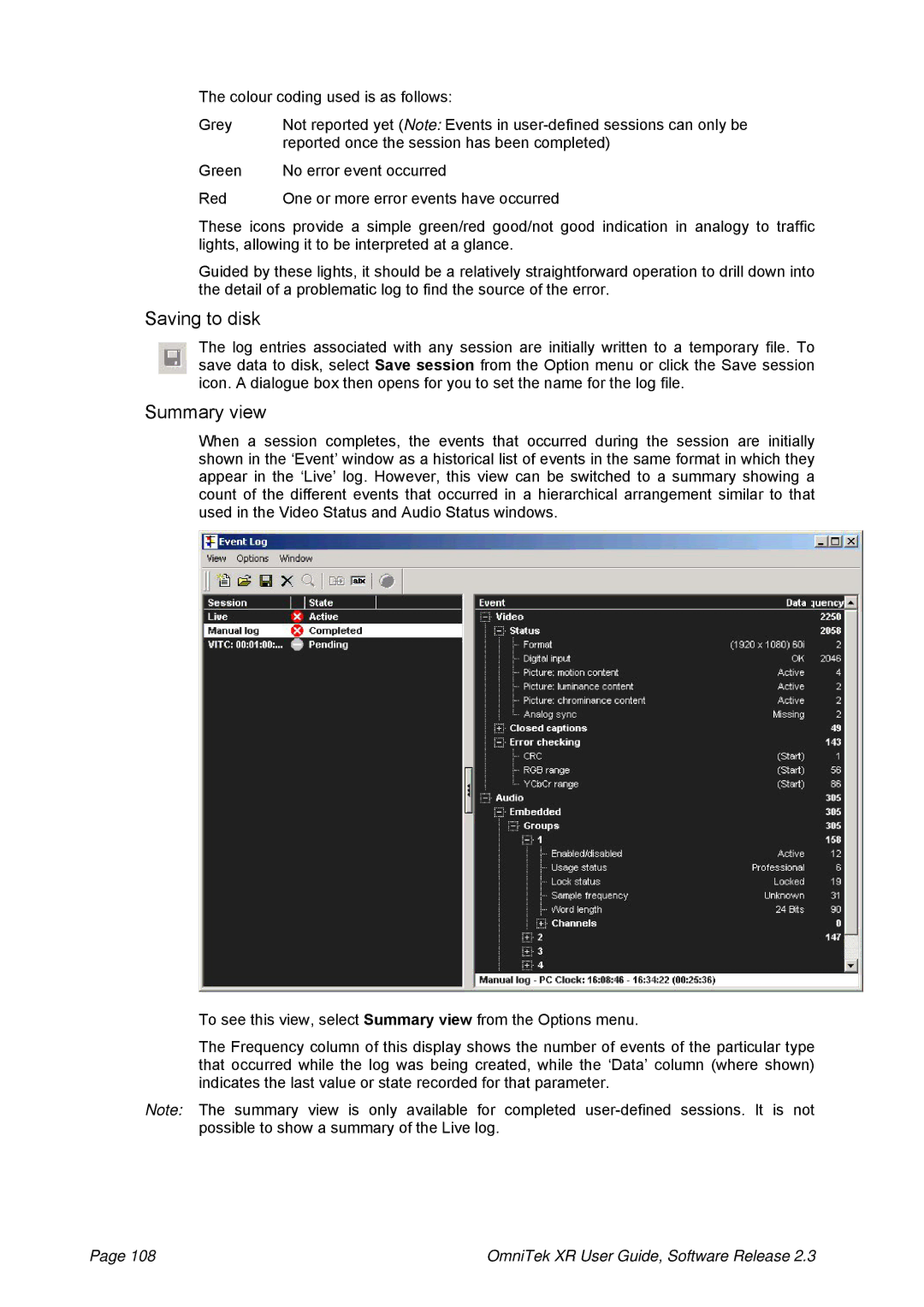The colour coding used is as follows:
Grey | Not reported yet (Note: Events in |
| reported once the session has been completed) |
Green | No error event occurred |
Red | One or more error events have occurred |
These icons provide a simple green/red good/not good indication in analogy to traffic lights, allowing it to be interpreted at a glance.
Guided by these lights, it should be a relatively straightforward operation to drill down into the detail of a problematic log to find the source of the error.
Saving to disk
The log entries associated with any session are initially written to a temporary file. To save data to disk, select Save session from the Option menu or click the Save session icon. A dialogue box then opens for you to set the name for the log file.
Summary view
When a session completes, the events that occurred during the session are initially shown in the ‘Event’ window as a historical list of events in the same format in which they appear in the ‘Live’ log. However, this view can be switched to a summary showing a count of the different events that occurred in a hierarchical arrangement similar to that used in the Video Status and Audio Status windows.
To see this view, select Summary view from the Options menu.
The Frequency column of this display shows the number of events of the particular type that occurred while the log was being created, while the ‘Data’ column (where shown) indicates the last value or state recorded for that parameter.
Note: The summary view is only available for completed
Page 108 | OmniTek XR User Guide, Software Release 2.3 |