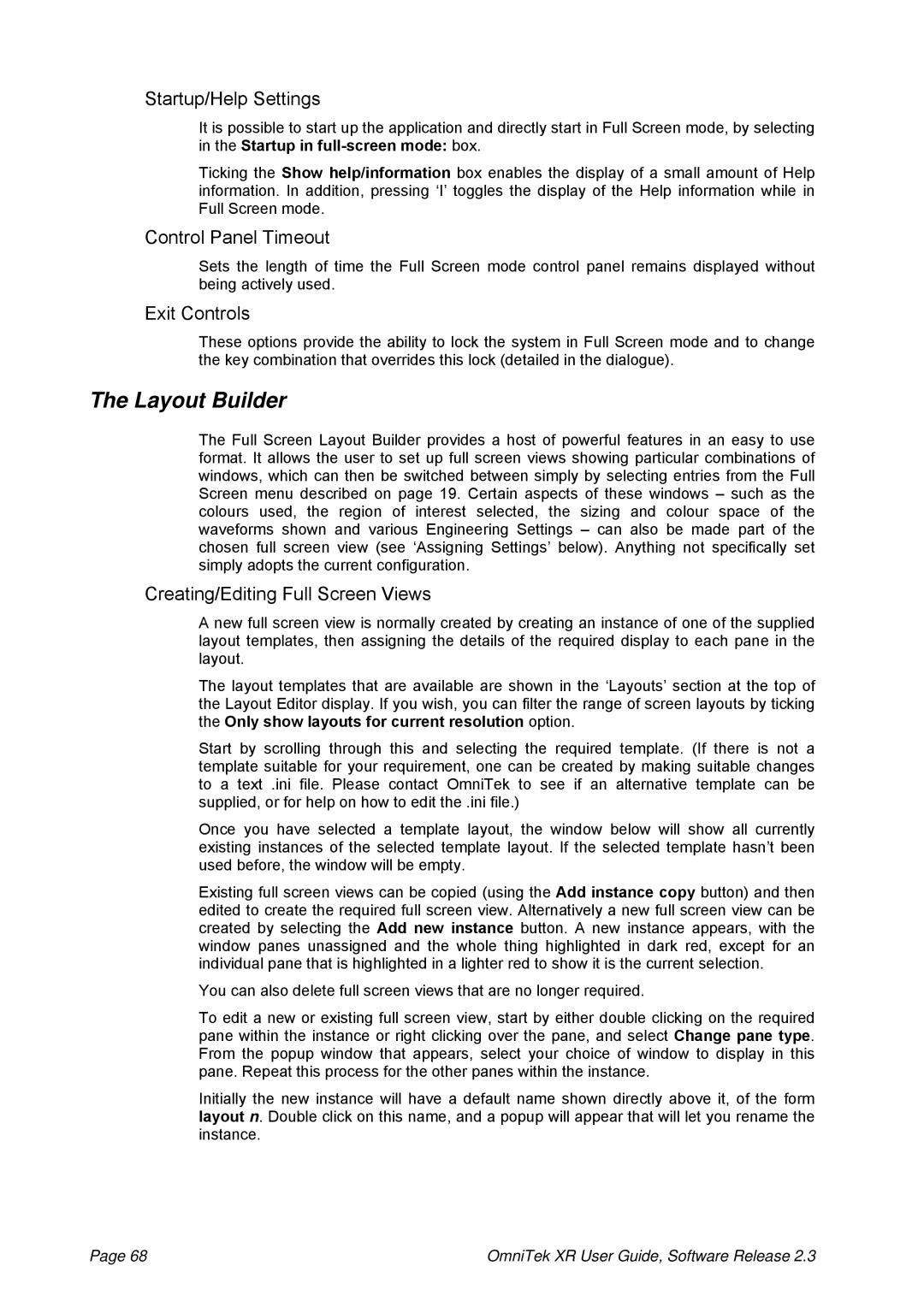Startup/Help Settings
It is possible to start up the application and directly start in Full Screen mode, by selecting in the Startup in
Ticking the Show help/information box enables the display of a small amount of Help information. In addition, pressing ‘I’ toggles the display of the Help information while in Full Screen mode.
Control Panel Timeout
Sets the length of time the Full Screen mode control panel remains displayed without being actively used.
Exit Controls
These options provide the ability to lock the system in Full Screen mode and to change the key combination that overrides this lock (detailed in the dialogue).
The Layout Builder
The Full Screen Layout Builder provides a host of powerful features in an easy to use format. It allows the user to set up full screen views showing particular combinations of windows, which can then be switched between simply by selecting entries from the Full Screen menu described on page 19. Certain aspects of these windows – such as the colours used, the region of interest selected, the sizing and colour space of the waveforms shown and various Engineering Settings – can also be made part of the chosen full screen view (see ‘Assigning Settings’ below). Anything not specifically set simply adopts the current configuration.
Creating/Editing Full Screen Views
A new full screen view is normally created by creating an instance of one of the supplied layout templates, then assigning the details of the required display to each pane in the layout.
The layout templates that are available are shown in the ‘Layouts’ section at the top of the Layout Editor display. If you wish, you can filter the range of screen layouts by ticking the Only show layouts for current resolution option.
Start by scrolling through this and selecting the required template. (If there is not a template suitable for your requirement, one can be created by making suitable changes to a text .ini file. Please contact OmniTek to see if an alternative template can be supplied, or for help on how to edit the .ini file.)
Once you have selected a template layout, the window below will show all currently existing instances of the selected template layout. If the selected template hasn’t been used before, the window will be empty.
Existing full screen views can be copied (using the Add instance copy button) and then edited to create the required full screen view. Alternatively a new full screen view can be created by selecting the Add new instance button. A new instance appears, with the window panes unassigned and the whole thing highlighted in dark red, except for an individual pane that is highlighted in a lighter red to show it is the current selection.
You can also delete full screen views that are no longer required.
To edit a new or existing full screen view, start by either double clicking on the required pane within the instance or right clicking over the pane, and select Change pane type. From the popup window that appears, select your choice of window to display in this pane. Repeat this process for the other panes within the instance.
Initially the new instance will have a default name shown directly above it, of the form layout n. Double click on this name, and a popup will appear that will let you rename the instance.
Page 68 | OmniTek XR User Guide, Software Release 2.3 |