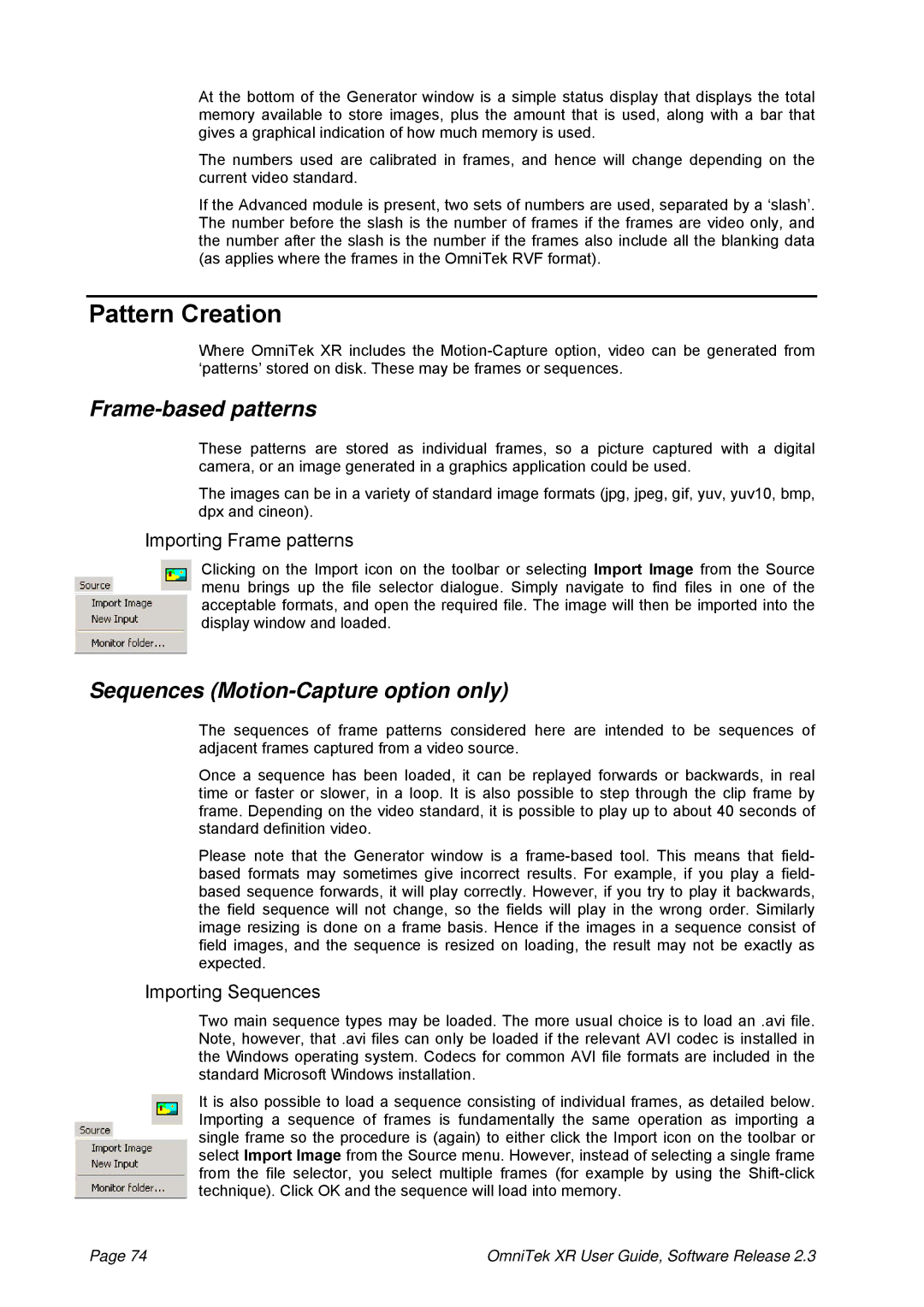At the bottom of the Generator window is a simple status display that displays the total memory available to store images, plus the amount that is used, along with a bar that gives a graphical indication of how much memory is used.
The numbers used are calibrated in frames, and hence will change depending on the current video standard.
If the Advanced module is present, two sets of numbers are used, separated by a ‘slash’. The number before the slash is the number of frames if the frames are video only, and the number after the slash is the number if the frames also include all the blanking data (as applies where the frames in the OmniTek RVF format).
Pattern Creation
Where OmniTek XR includes the
Frame-based patterns
These patterns are stored as individual frames, so a picture captured with a digital camera, or an image generated in a graphics application could be used.
The images can be in a variety of standard image formats (jpg, jpeg, gif, yuv, yuv10, bmp, dpx and cineon).
Importing Frame patterns
Clicking on the Import icon on the toolbar or selecting Import Image from the Source menu brings up the file selector dialogue. Simply navigate to find files in one of the acceptable formats, and open the required file. The image will then be imported into the display window and loaded.
Sequences (Motion-Capture option only)
The sequences of frame patterns considered here are intended to be sequences of adjacent frames captured from a video source.
Once a sequence has been loaded, it can be replayed forwards or backwards, in real time or faster or slower, in a loop. It is also possible to step through the clip frame by frame. Depending on the video standard, it is possible to play up to about 40 seconds of standard definition video.
Please note that the Generator window is a
Importing Sequences
Two main sequence types may be loaded. The more usual choice is to load an .avi file. Note, however, that .avi files can only be loaded if the relevant AVI codec is installed in the Windows operating system. Codecs for common AVI file formats are included in the standard Microsoft Windows installation.
It is also possible to load a sequence consisting of individual frames, as detailed below. Importing a sequence of frames is fundamentally the same operation as importing a single frame so the procedure is (again) to either click the Import icon on the toolbar or select Import Image from the Source menu. However, instead of selecting a single frame from the file selector, you select multiple frames (for example by using the
Page 74 | OmniTek XR User Guide, Software Release 2.3 |