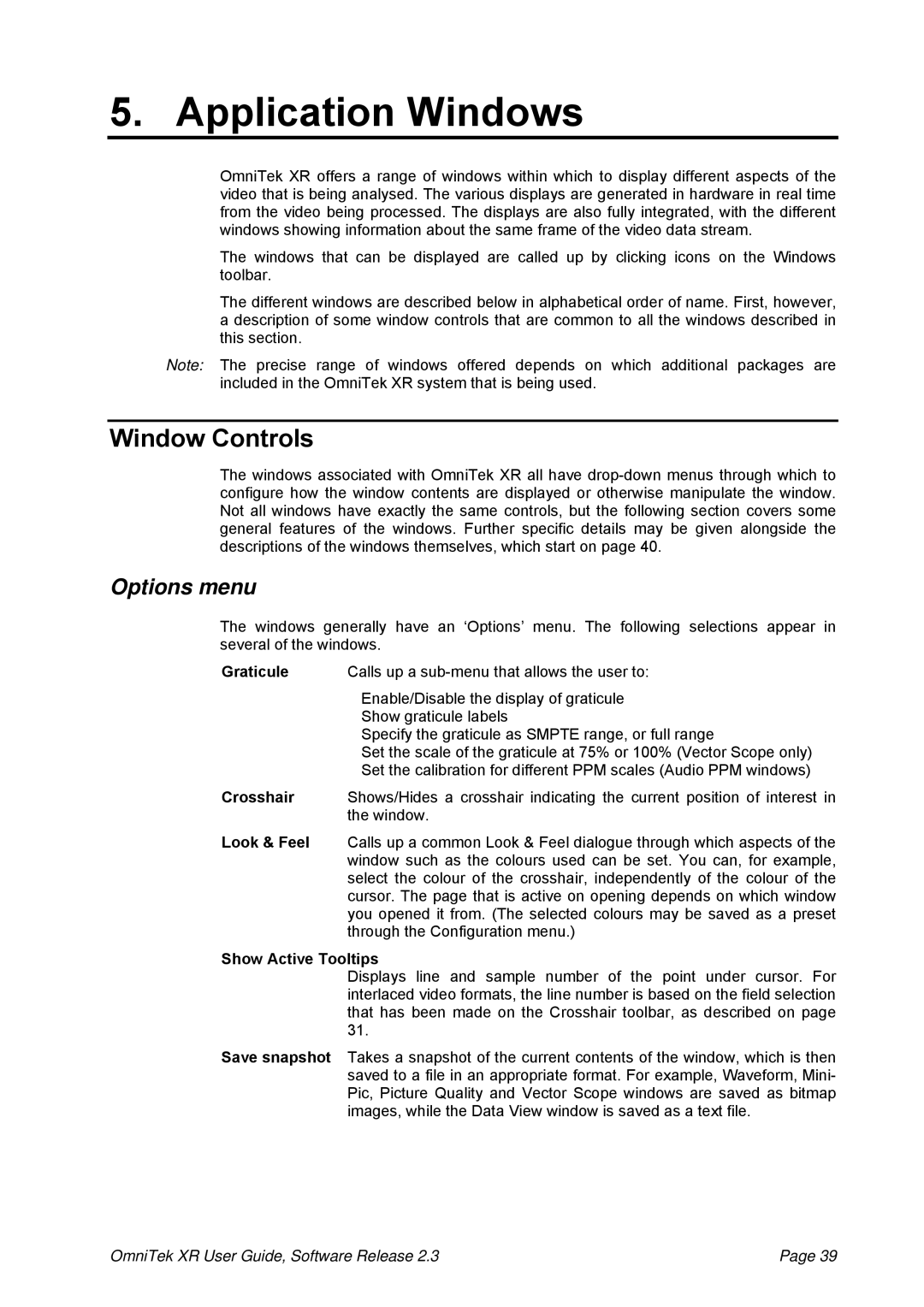5. Application Windows
OmniTek XR offers a range of windows within which to display different aspects of the video that is being analysed. The various displays are generated in hardware in real time from the video being processed. The displays are also fully integrated, with the different windows showing information about the same frame of the video data stream.
The windows that can be displayed are called up by clicking icons on the Windows toolbar.
The different windows are described below in alphabetical order of name. First, however, a description of some window controls that are common to all the windows described in this section.
Note: The precise range of windows offered depends on which additional packages are included in the OmniTek XR system that is being used.
Window Controls
The windows associated with OmniTek XR all have
Options menu
The windows generally have an ‘Options’ menu. The following selections appear in several of the windows.
Graticule | Calls up a |
| Enable/Disable the display of graticule |
| Show graticule labels |
| Specify the graticule as SMPTE range, or full range |
| Set the scale of the graticule at 75% or 100% (Vector Scope only) |
| Set the calibration for different PPM scales (Audio PPM windows) |
Crosshair | Shows/Hides a crosshair indicating the current position of interest in |
| the window. |
Look & Feel | Calls up a common Look & Feel dialogue through which aspects of the |
| window such as the colours used can be set. You can, for example, |
| select the colour of the crosshair, independently of the colour of the |
| cursor. The page that is active on opening depends on which window |
| you opened it from. (The selected colours may be saved as a preset |
| through the Configuration menu.) |
Show Active Tooltips
Displays line and sample number of the point under cursor. For interlaced video formats, the line number is based on the field selection that has been made on the Crosshair toolbar, as described on page 31.
Save snapshot Takes a snapshot of the current contents of the window, which is then saved to a file in an appropriate format. For example, Waveform, Mini- Pic, Picture Quality and Vector Scope windows are saved as bitmap images, while the Data View window is saved as a text file.
OmniTek XR User Guide, Software Release 2.3 | Page 39 |