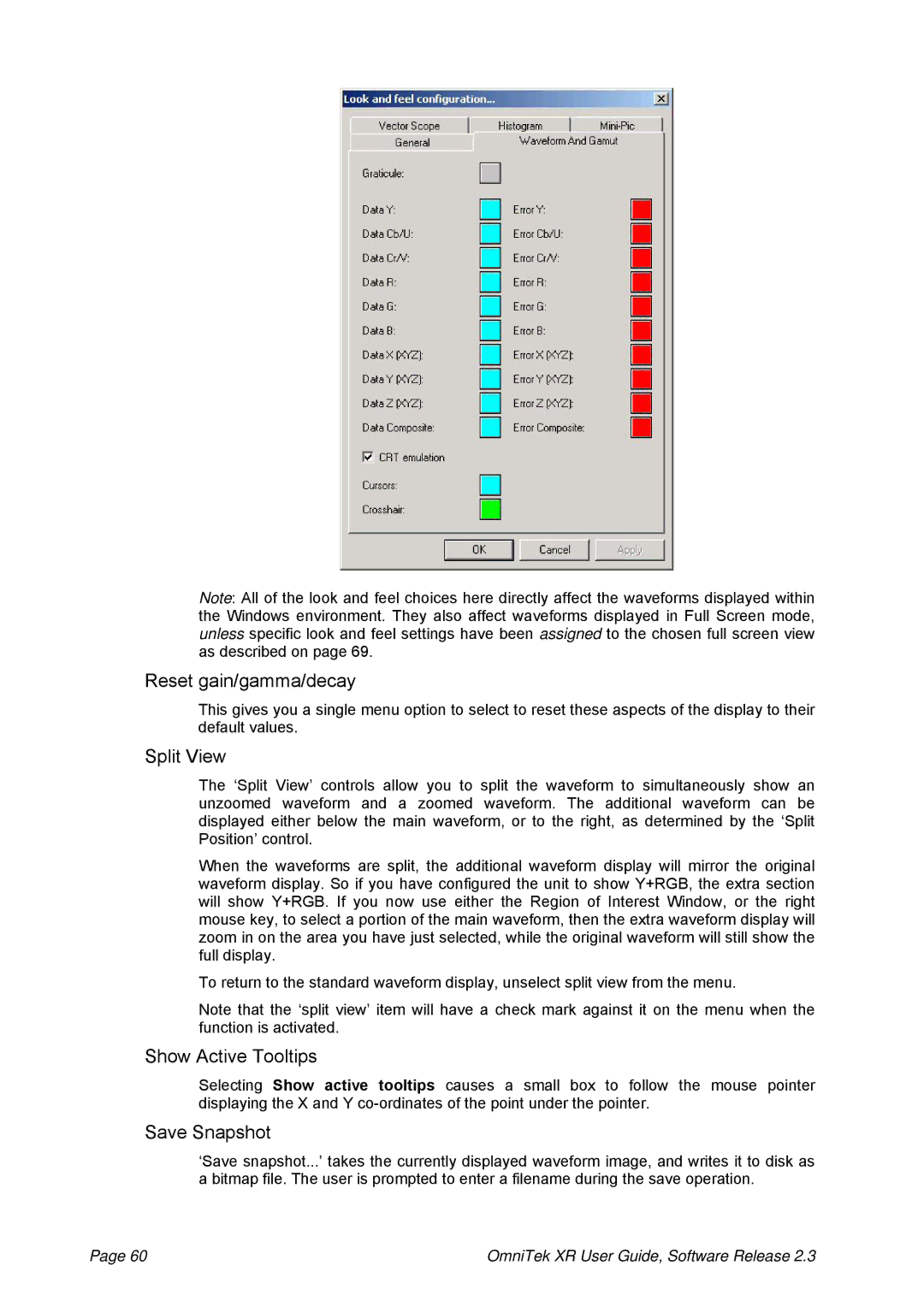Note: All of the look and feel choices here directly affect the waveforms displayed within the Windows environment. They also affect waveforms displayed in Full Screen mode, unless specific look and feel settings have been assigned to the chosen full screen view as described on page 69.
Reset gain/gamma/decay
This gives you a single menu option to select to reset these aspects of the display to their default values.
Split View
The ‘Split View’ controls allow you to split the waveform to simultaneously show an unzoomed waveform and a zoomed waveform. The additional waveform can be displayed either below the main waveform, or to the right, as determined by the ‘Split Position’ control.
When the waveforms are split, the additional waveform display will mirror the original waveform display. So if you have configured the unit to show Y+RGB, the extra section will show Y+RGB. If you now use either the Region of Interest Window, or the right mouse key, to select a portion of the main waveform, then the extra waveform display will zoom in on the area you have just selected, while the original waveform will still show the full display.
To return to the standard waveform display, unselect split view from the menu.
Note that the ‘split view’ item will have a check mark against it on the menu when the function is activated.
Show Active Tooltips
Selecting Show active tooltips causes a small box to follow the mouse pointer displaying the X and Y
Save Snapshot
‘Save snapshot...’ takes the currently displayed waveform image, and writes it to disk as a bitmap file. The user is prompted to enter a filename during the save operation.
Page 60 | OmniTek XR User Guide, Software Release 2.3 |