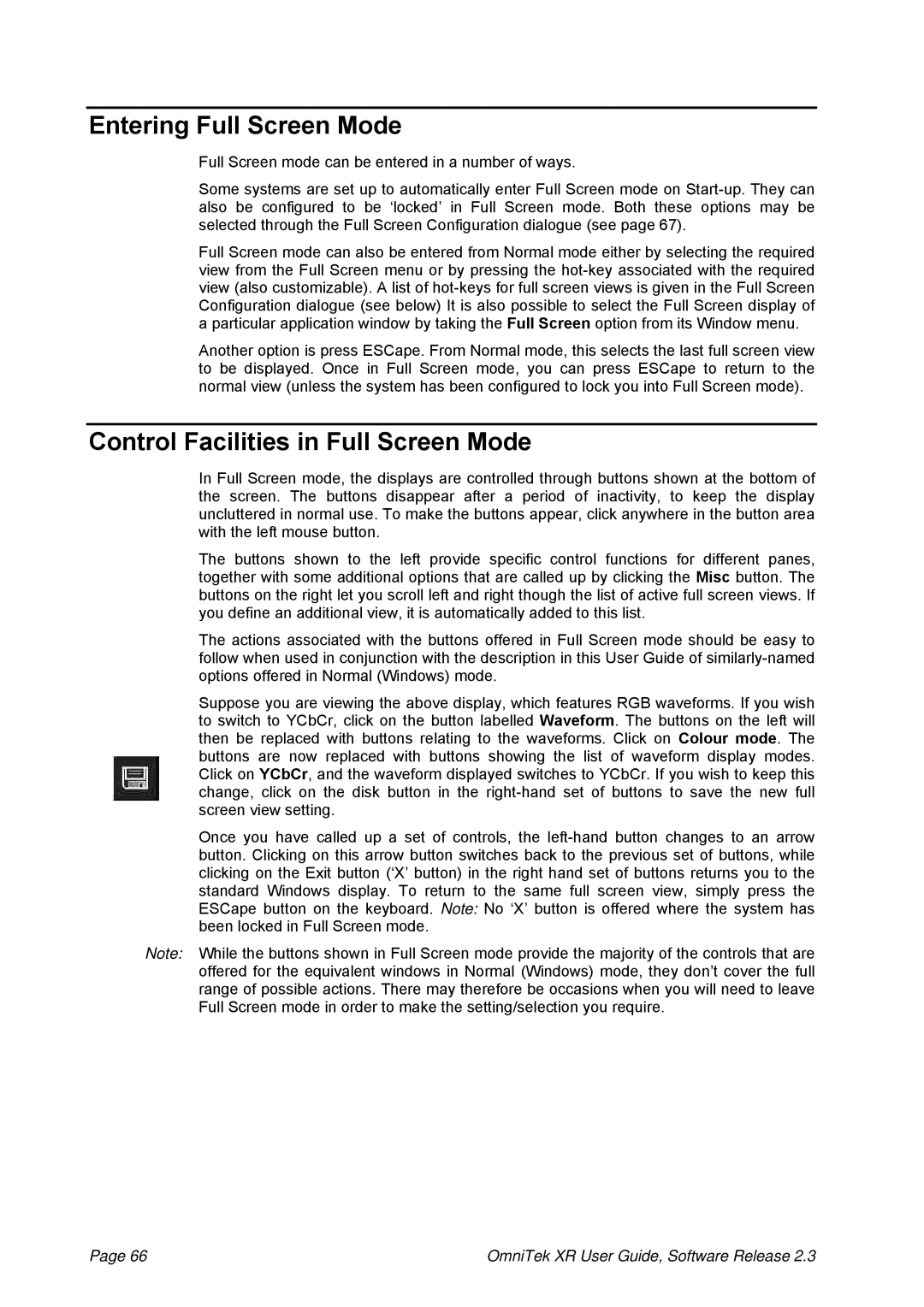Entering Full Screen Mode
Full Screen mode can be entered in a number of ways.
Some systems are set up to automatically enter Full Screen mode on
Full Screen mode can also be entered from Normal mode either by selecting the required view from the Full Screen menu or by pressing the
Another option is press ESCape. From Normal mode, this selects the last full screen view to be displayed. Once in Full Screen mode, you can press ESCape to return to the normal view (unless the system has been configured to lock you into Full Screen mode).
Control Facilities in Full Screen Mode
In Full Screen mode, the displays are controlled through buttons shown at the bottom of the screen. The buttons disappear after a period of inactivity, to keep the display uncluttered in normal use. To make the buttons appear, click anywhere in the button area with the left mouse button.
The buttons shown to the left provide specific control functions for different panes, together with some additional options that are called up by clicking the Misc button. The buttons on the right let you scroll left and right though the list of active full screen views. If you define an additional view, it is automatically added to this list.
The actions associated with the buttons offered in Full Screen mode should be easy to follow when used in conjunction with the description in this User Guide of
Suppose you are viewing the above display, which features RGB waveforms. If you wish to switch to YCbCr, click on the button labelled Waveform. The buttons on the left will then be replaced with buttons relating to the waveforms. Click on Colour mode. The buttons are now replaced with buttons showing the list of waveform display modes. Click on YCbCr, and the waveform displayed switches to YCbCr. If you wish to keep this change, click on the disk button in the
Once you have called up a set of controls, the
Note: While the buttons shown in Full Screen mode provide the majority of the controls that are offered for the equivalent windows in Normal (Windows) mode, they don’t cover the full range of possible actions. There may therefore be occasions when you will need to leave Full Screen mode in order to make the setting/selection you require.
Page 66 | OmniTek XR User Guide, Software Release 2.3 |