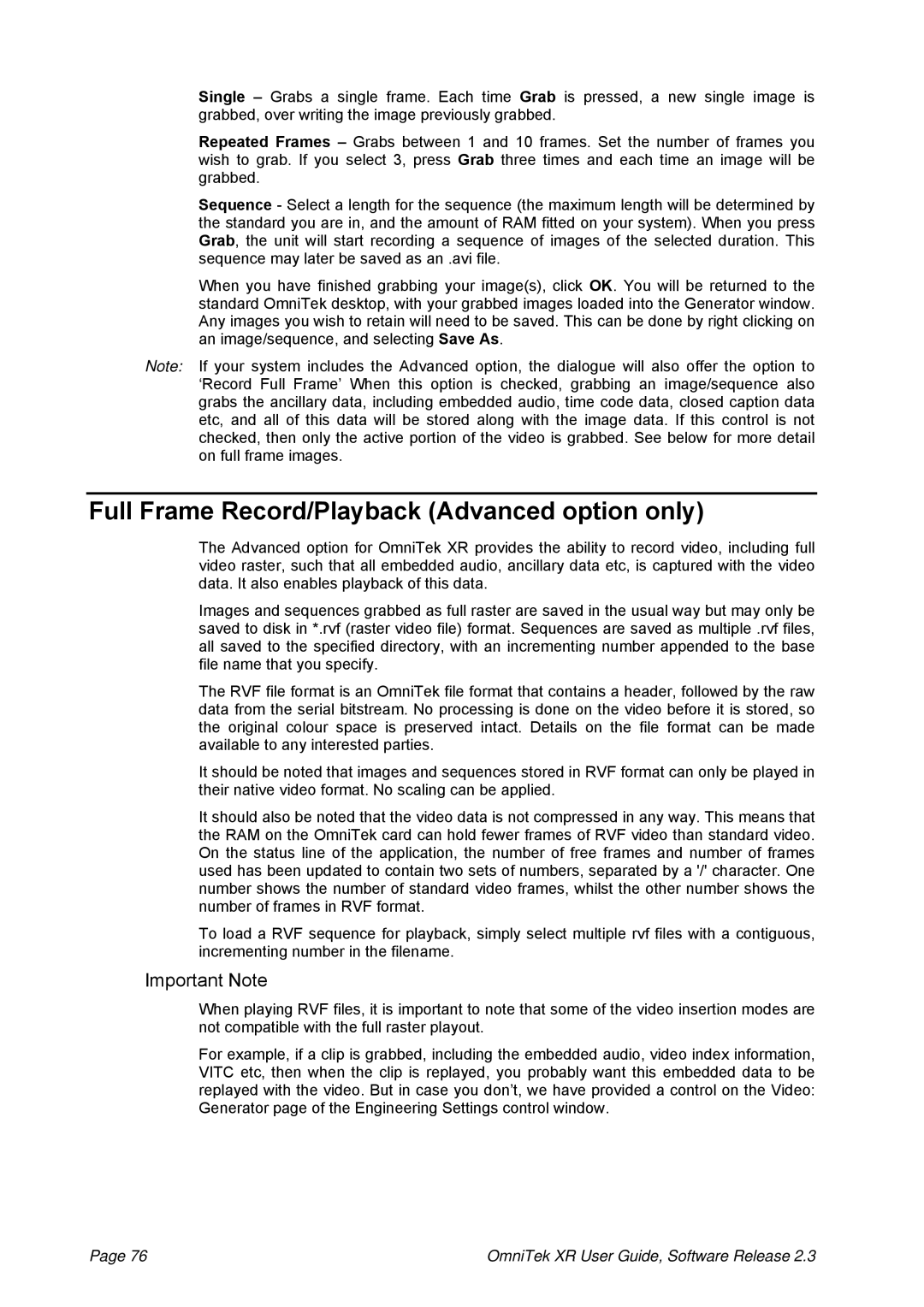Single – Grabs a single frame. Each time Grab is pressed, a new single image is grabbed, over writing the image previously grabbed.
Repeated Frames – Grabs between 1 and 10 frames. Set the number of frames you wish to grab. If you select 3, press Grab three times and each time an image will be grabbed.
Sequence - Select a length for the sequence (the maximum length will be determined by the standard you are in, and the amount of RAM fitted on your system). When you press Grab, the unit will start recording a sequence of images of the selected duration. This sequence may later be saved as an .avi file.
When you have finished grabbing your image(s), click OK. You will be returned to the standard OmniTek desktop, with your grabbed images loaded into the Generator window. Any images you wish to retain will need to be saved. This can be done by right clicking on an image/sequence, and selecting Save As.
Note: If your system includes the Advanced option, the dialogue will also offer the option to ‘Record Full Frame’ When this option is checked, grabbing an image/sequence also grabs the ancillary data, including embedded audio, time code data, closed caption data etc, and all of this data will be stored along with the image data. If this control is not checked, then only the active portion of the video is grabbed. See below for more detail on full frame images.
Full Frame Record/Playback (Advanced option only)
The Advanced option for OmniTek XR provides the ability to record video, including full video raster, such that all embedded audio, ancillary data etc, is captured with the video data. It also enables playback of this data.
Images and sequences grabbed as full raster are saved in the usual way but may only be saved to disk in *.rvf (raster video file) format. Sequences are saved as multiple .rvf files, all saved to the specified directory, with an incrementing number appended to the base file name that you specify.
The RVF file format is an OmniTek file format that contains a header, followed by the raw data from the serial bitstream. No processing is done on the video before it is stored, so the original colour space is preserved intact. Details on the file format can be made available to any interested parties.
It should be noted that images and sequences stored in RVF format can only be played in their native video format. No scaling can be applied.
It should also be noted that the video data is not compressed in any way. This means that the RAM on the OmniTek card can hold fewer frames of RVF video than standard video. On the status line of the application, the number of free frames and number of frames used has been updated to contain two sets of numbers, separated by a '/' character. One number shows the number of standard video frames, whilst the other number shows the number of frames in RVF format.
To load a RVF sequence for playback, simply select multiple rvf files with a contiguous, incrementing number in the filename.
Important Note
When playing RVF files, it is important to note that some of the video insertion modes are not compatible with the full raster playout.
For example, if a clip is grabbed, including the embedded audio, video index information, VITC etc, then when the clip is replayed, you probably want this embedded data to be replayed with the video. But in case you don’t, we have provided a control on the Video: Generator page of the Engineering Settings control window.
Page 76 | OmniTek XR User Guide, Software Release 2.3 |