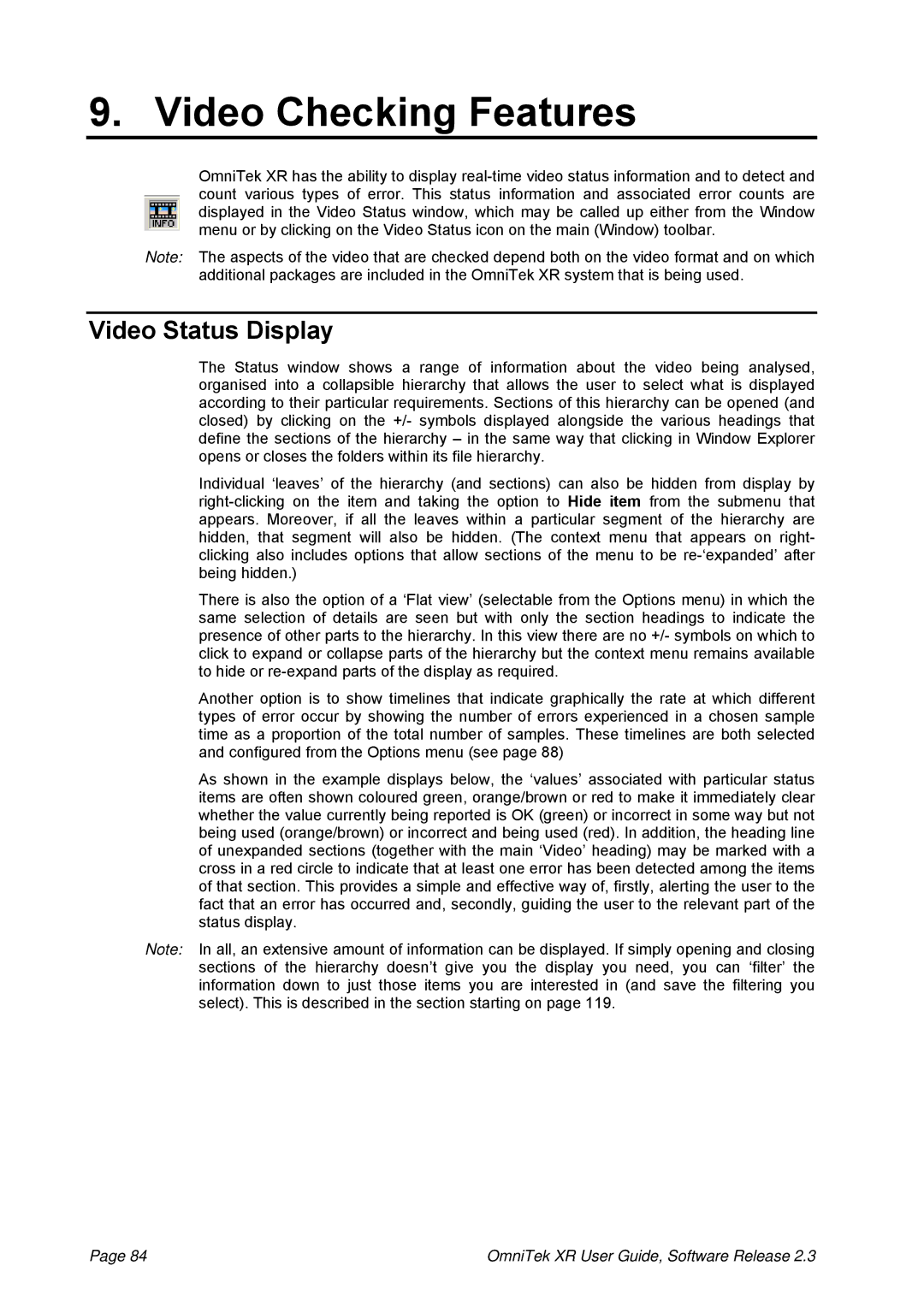9. Video Checking Features
OmniTek XR has the ability to display
Note: The aspects of the video that are checked depend both on the video format and on which additional packages are included in the OmniTek XR system that is being used.
Video Status Display
The Status window shows a range of information about the video being analysed, organised into a collapsible hierarchy that allows the user to select what is displayed according to their particular requirements. Sections of this hierarchy can be opened (and closed) by clicking on the +/- symbols displayed alongside the various headings that define the sections of the hierarchy – in the same way that clicking in Window Explorer opens or closes the folders within its file hierarchy.
Individual ‘leaves’ of the hierarchy (and sections) can also be hidden from display by
There is also the option of a ‘Flat view’ (selectable from the Options menu) in which the same selection of details are seen but with only the section headings to indicate the presence of other parts to the hierarchy. In this view there are no +/- symbols on which to click to expand or collapse parts of the hierarchy but the context menu remains available to hide or
Another option is to show timelines that indicate graphically the rate at which different types of error occur by showing the number of errors experienced in a chosen sample time as a proportion of the total number of samples. These timelines are both selected and configured from the Options menu (see page 88)
As shown in the example displays below, the ‘values’ associated with particular status items are often shown coloured green, orange/brown or red to make it immediately clear whether the value currently being reported is OK (green) or incorrect in some way but not being used (orange/brown) or incorrect and being used (red). In addition, the heading line of unexpanded sections (together with the main ‘Video’ heading) may be marked with a cross in a red circle to indicate that at least one error has been detected among the items of that section. This provides a simple and effective way of, firstly, alerting the user to the fact that an error has occurred and, secondly, guiding the user to the relevant part of the status display.
Note: In all, an extensive amount of information can be displayed. If simply opening and closing sections of the hierarchy doesn’t give you the display you need, you can ‘filter’ the information down to just those items you are interested in (and save the filtering you select). This is described in the section starting on page 119.
Page 84 | OmniTek XR User Guide, Software Release 2.3 |