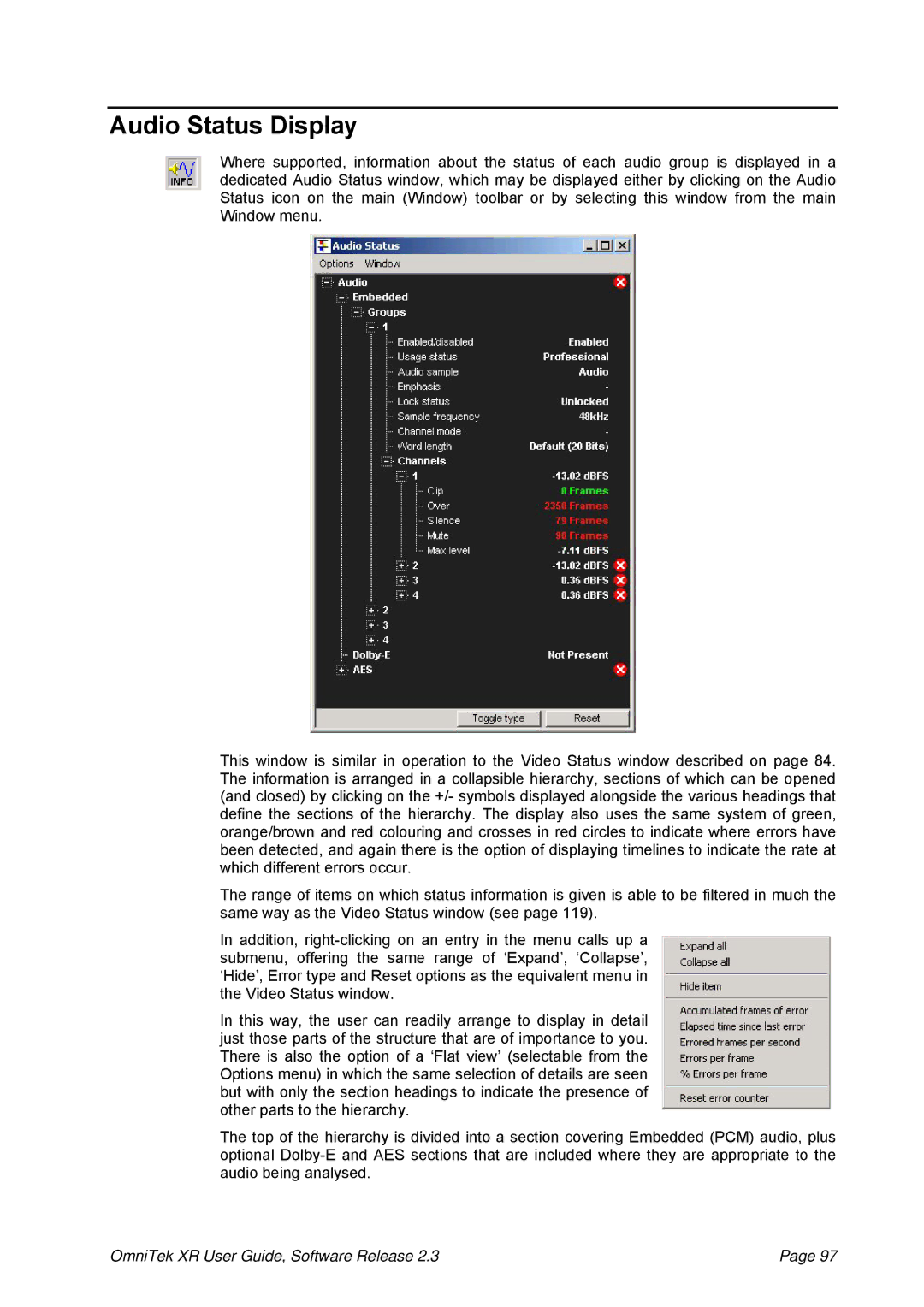Audio Status Display
Where supported, information about the status of each audio group is displayed in a dedicated Audio Status window, which may be displayed either by clicking on the Audio Status icon on the main (Window) toolbar or by selecting this window from the main Window menu.
This window is similar in operation to the Video Status window described on page 84. The information is arranged in a collapsible hierarchy, sections of which can be opened (and closed) by clicking on the +/- symbols displayed alongside the various headings that define the sections of the hierarchy. The display also uses the same system of green, orange/brown and red colouring and crosses in red circles to indicate where errors have been detected, and again there is the option of displaying timelines to indicate the rate at which different errors occur.
The range of items on which status information is given is able to be filtered in much the same way as the Video Status window (see page 119).
In addition,
In this way, the user can readily arrange to display in detail just those parts of the structure that are of importance to you. There is also the option of a ‘Flat view’ (selectable from the Options menu) in which the same selection of details are seen but with only the section headings to indicate the presence of other parts to the hierarchy.
The top of the hierarchy is divided into a section covering Embedded (PCM) audio, plus optional
OmniTek XR User Guide, Software Release 2.3 | Page 97 |