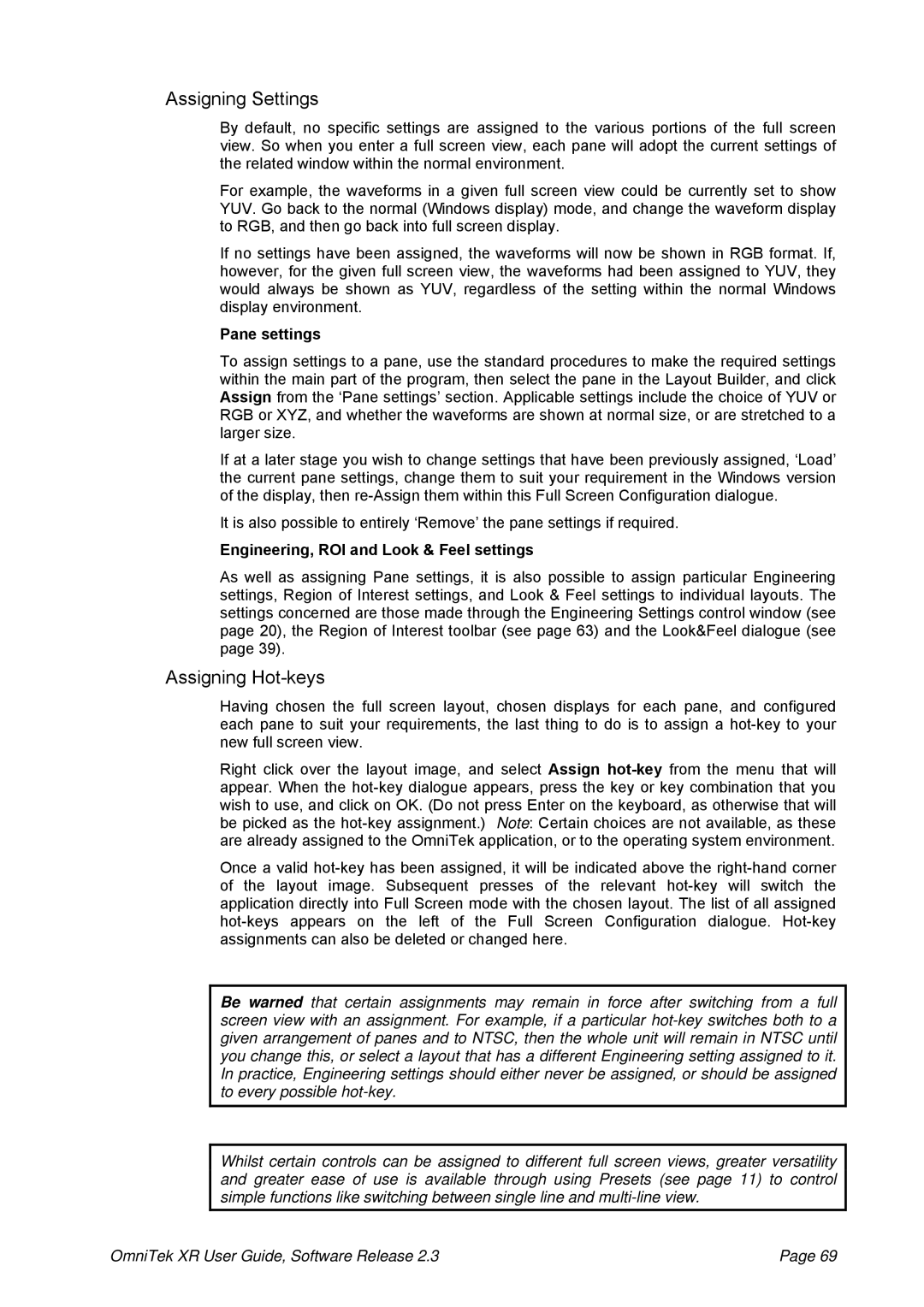Assigning Settings
By default, no specific settings are assigned to the various portions of the full screen view. So when you enter a full screen view, each pane will adopt the current settings of the related window within the normal environment.
For example, the waveforms in a given full screen view could be currently set to show YUV. Go back to the normal (Windows display) mode, and change the waveform display to RGB, and then go back into full screen display.
If no settings have been assigned, the waveforms will now be shown in RGB format. If, however, for the given full screen view, the waveforms had been assigned to YUV, they would always be shown as YUV, regardless of the setting within the normal Windows display environment.
Pane settings
To assign settings to a pane, use the standard procedures to make the required settings within the main part of the program, then select the pane in the Layout Builder, and click Assign from the ‘Pane settings’ section. Applicable settings include the choice of YUV or RGB or XYZ, and whether the waveforms are shown at normal size, or are stretched to a larger size.
If at a later stage you wish to change settings that have been previously assigned, ‘Load’ the current pane settings, change them to suit your requirement in the Windows version of the display, then
It is also possible to entirely ‘Remove’ the pane settings if required.
Engineering, ROI and Look & Feel settings
As well as assigning Pane settings, it is also possible to assign particular Engineering settings, Region of Interest settings, and Look & Feel settings to individual layouts. The settings concerned are those made through the Engineering Settings control window (see page 20), the Region of Interest toolbar (see page 63) and the Look&Feel dialogue (see page 39).
Assigning Hot-keys
Having chosen the full screen layout, chosen displays for each pane, and configured each pane to suit your requirements, the last thing to do is to assign a
Right click over the layout image, and select Assign
Once a valid
Be warned that certain assignments may remain in force after switching from a full screen view with an assignment. For example, if a particular
Whilst certain controls can be assigned to different full screen views, greater versatility and greater ease of use is available through using Presets (see page 11) to control simple functions like switching between single line and
OmniTek XR User Guide, Software Release 2.3 | Page 69 |