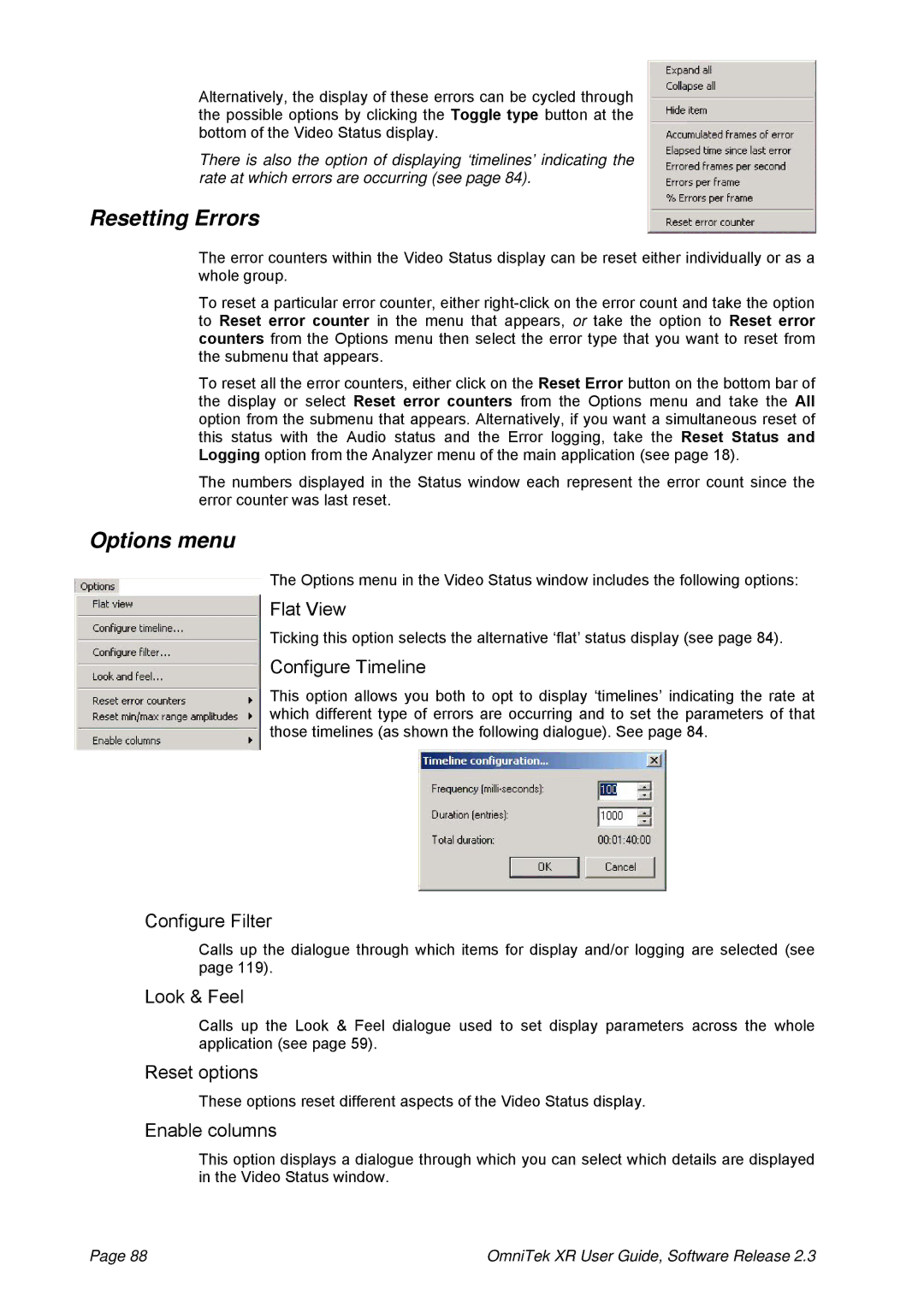Alternatively, the display of these errors can be cycled through the possible options by clicking the Toggle type button at the bottom of the Video Status display.
There is also the option of displaying ‘timelines’ indicating the rate at which errors are occurring (see page 84).
Resetting Errors
The error counters within the Video Status display can be reset either individually or as a whole group.
To reset a particular error counter, either
To reset all the error counters, either click on the Reset Error button on the bottom bar of the display or select Reset error counters from the Options menu and take the All option from the submenu that appears. Alternatively, if you want a simultaneous reset of this status with the Audio status and the Error logging, take the Reset Status and Logging option from the Analyzer menu of the main application (see page 18).
The numbers displayed in the Status window each represent the error count since the error counter was last reset.
Options menu
The Options menu in the Video Status window includes the following options:
Flat View
Ticking this option selects the alternative ‘flat’ status display (see page 84).
Configure Timeline
This option allows you both to opt to display ‘timelines’ indicating the rate at which different type of errors are occurring and to set the parameters of that those timelines (as shown the following dialogue). See page 84.
Configure Filter
Calls up the dialogue through which items for display and/or logging are selected (see page 119).
Look & Feel
Calls up the Look & Feel dialogue used to set display parameters across the whole application (see page 59).
Reset options
These options reset different aspects of the Video Status display.
Enable columns
This option displays a dialogue through which you can select which details are displayed in the Video Status window.
Page 88 | OmniTek XR User Guide, Software Release 2.3 |