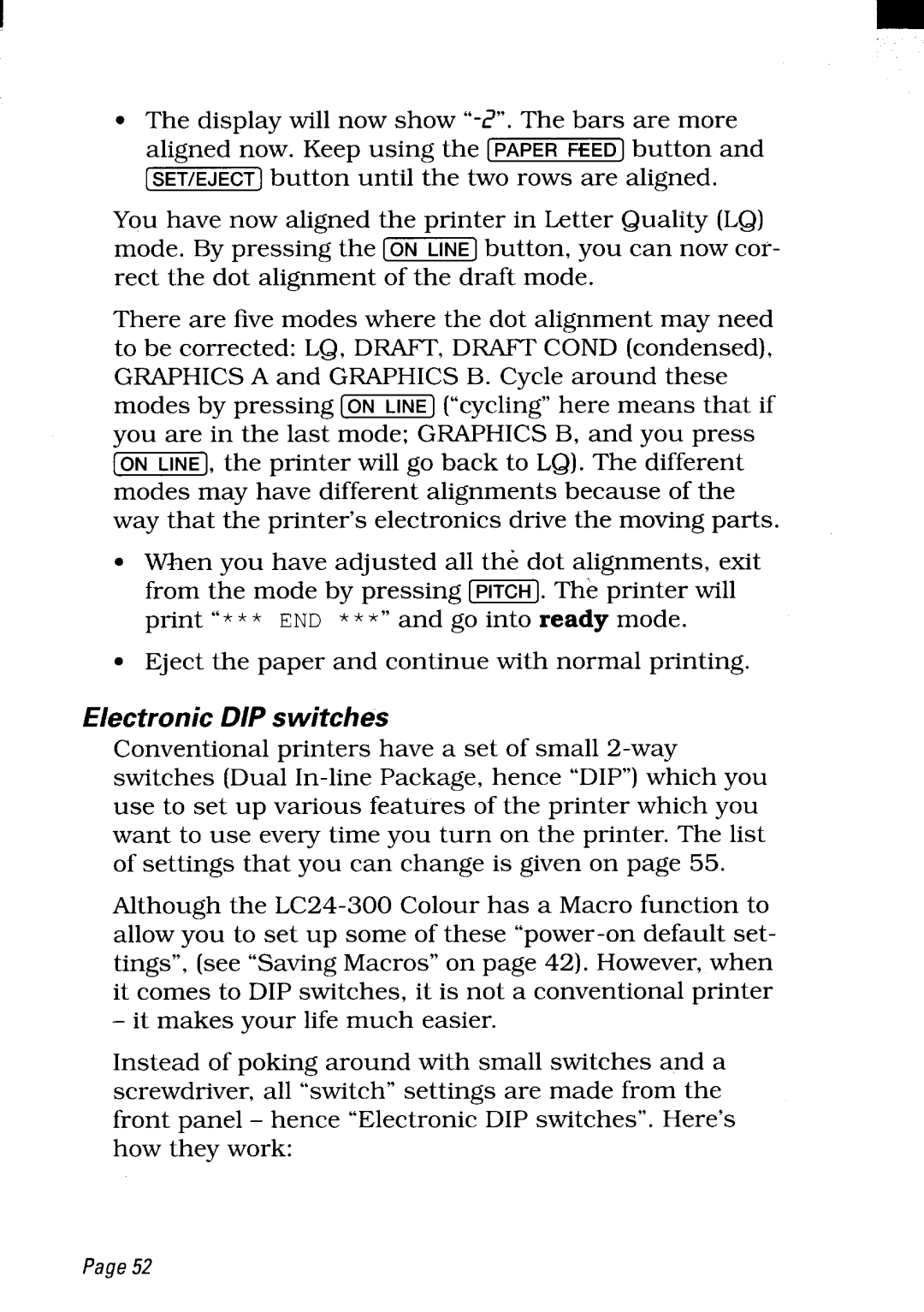c The display will now show
aligned now. Keep using thebutton and
[button until the two rows are aligned.
You have now aligned the printer in Letter Quality (LQ)
mode. By pressing the [~] button, you can now cor- rect the dot alignment of the draft mode.
There are five modes where the dot alignment may need to be corrected: LQ, DRAFT, DRAFT COND (condensed), GRAPHICS A and GRAPHICS B. Cycle around these
modes by pressing [~] (“cycling” here means that if you are in the last mode; GRAPHICS B, and you press
[~], the printer will go back to LQ). The different modes may have different alignments because of the way that the printer’s electronics drive the moving parts.
. When you have adjusted all the dot alignments, exit from the mode by pressing [TR15iT]The. printer will
print “*** END ***” and go into r | mode. |
. Eject the paper and continue with normal printing.
Electronic DIP switches
Conventional printers have a set of small
Although the
. it makes your life much easier.
Instead of poking around with small switches and a screwdriver, all “switch” settings are made from the front panel – hence “Electronic DIP switches”. Here’s how they work:
Page52